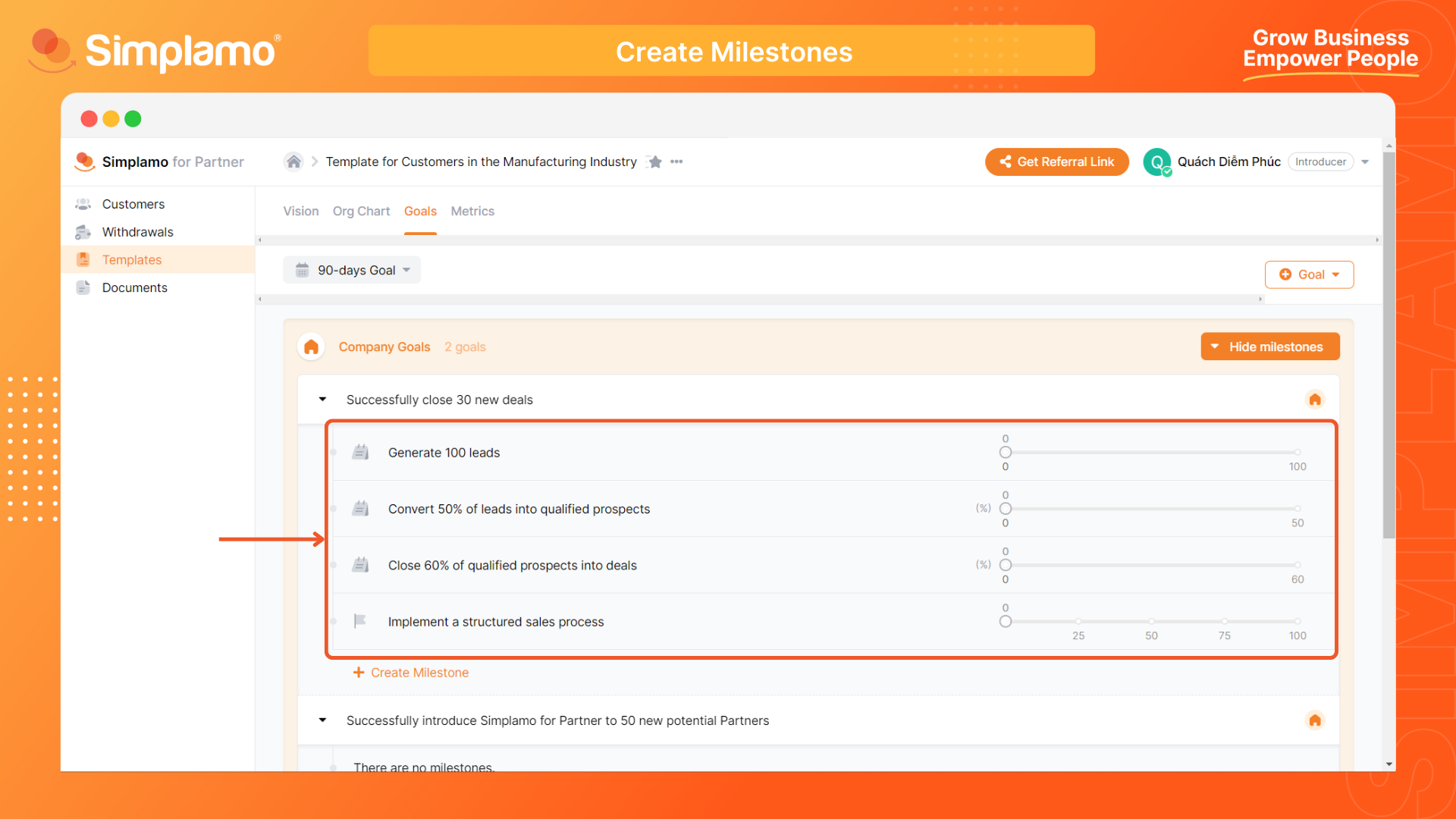Data Template Configuration
The sample data in the Partner System is the data set up by you, simulating the interface and some features of Simplamo. Pre-setting the sample data is very helpful for Simplamo's partners, who are advisors or experts with customers in specific industries:
- Easy access to customer touchpoints
- Enhancing customer experience with high personalization
- Shortening product introduction time
How to create a template?
Step 1: Access Template
Log in to your Simplamo for Partner account, Select "Templates" from the left-hand menu.
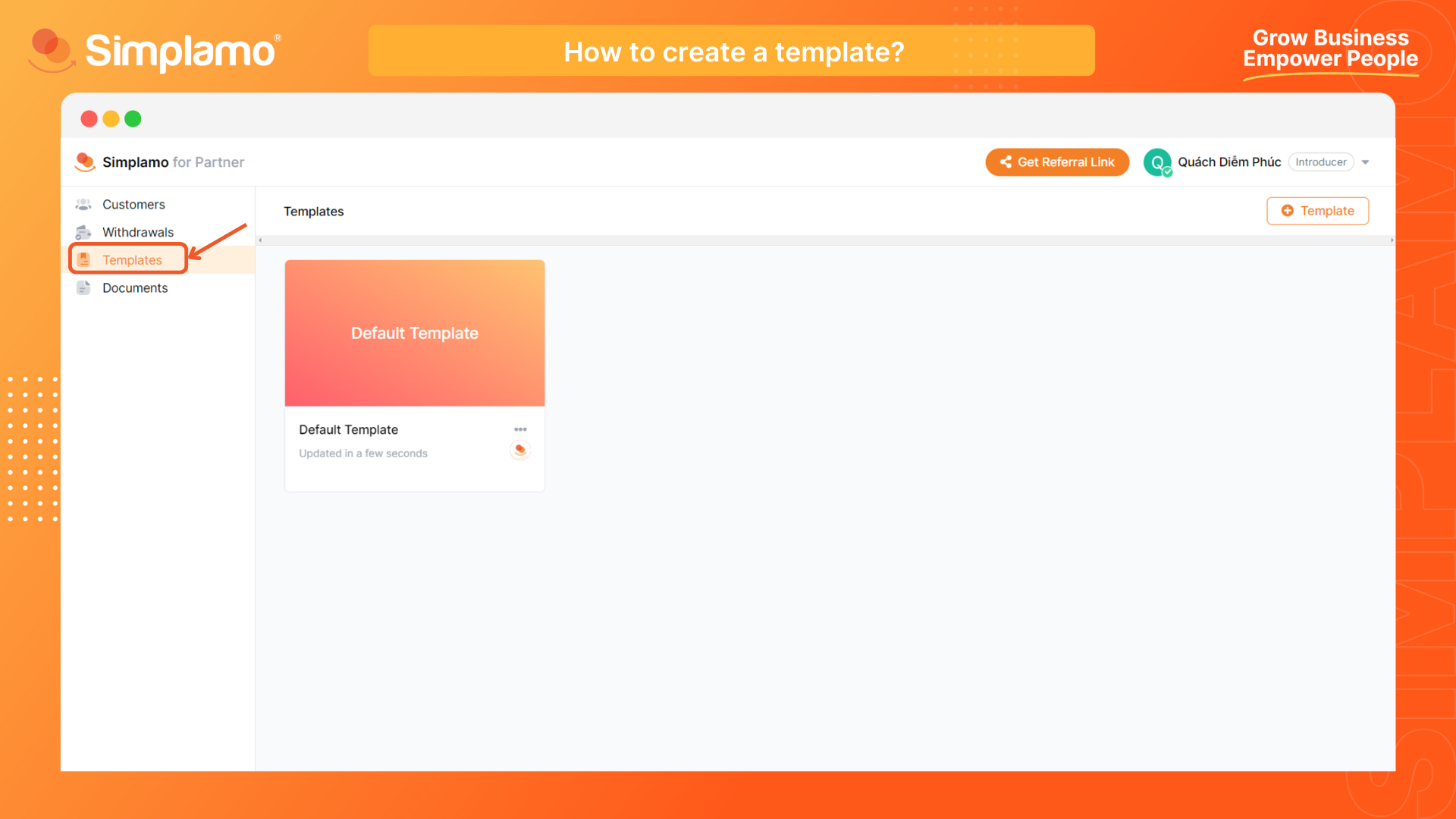
Step 2: Creating a New Sample Data
On the "Templates" page, click the "Template" button to create a new template.
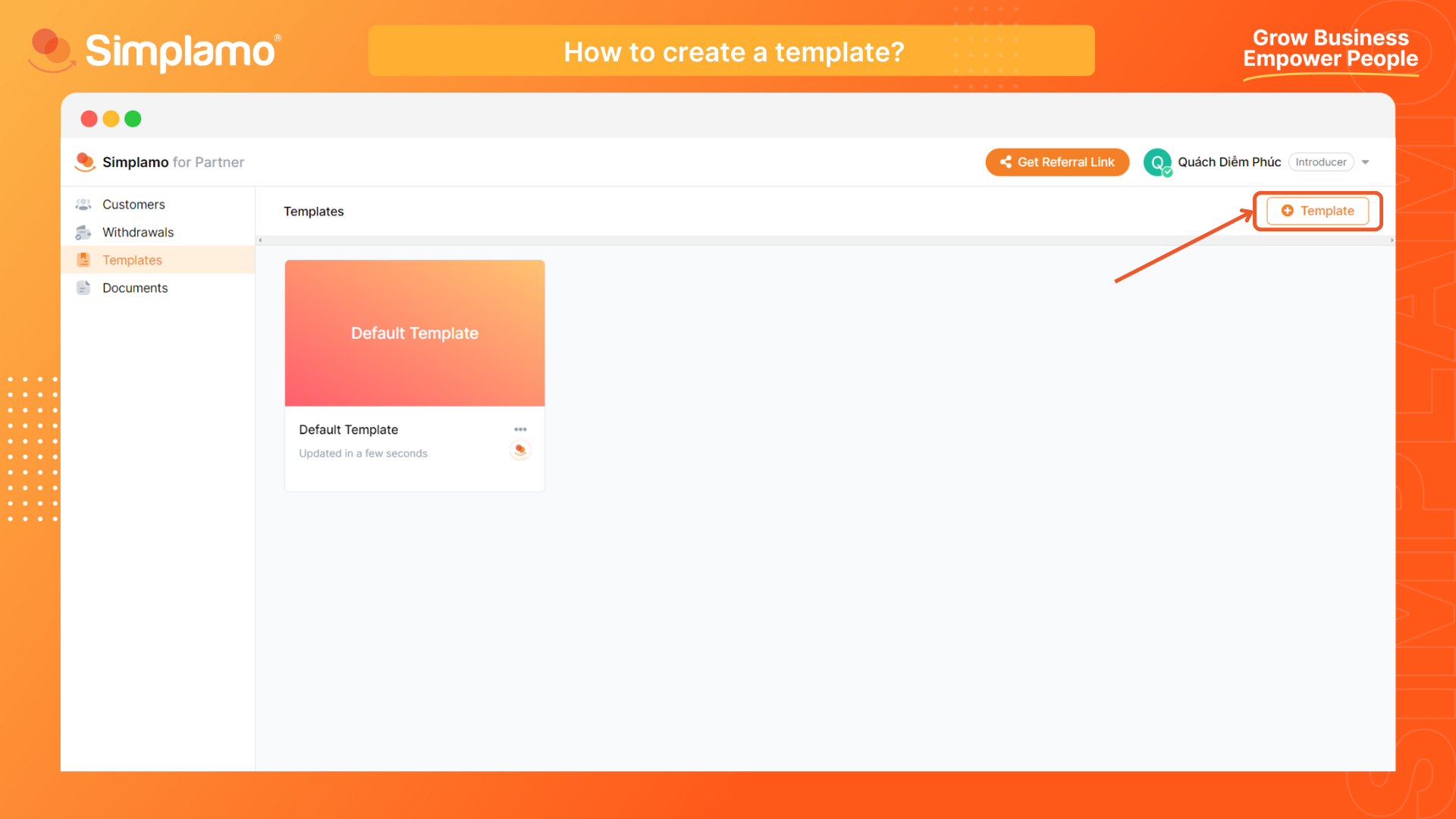
Step 3: Create a new Template
Enter a name for your sample data. It's recommended to name it according to the industry or type of customer it's tailored for.
For example: “Template for Customers in the Manufacturing Industry”.
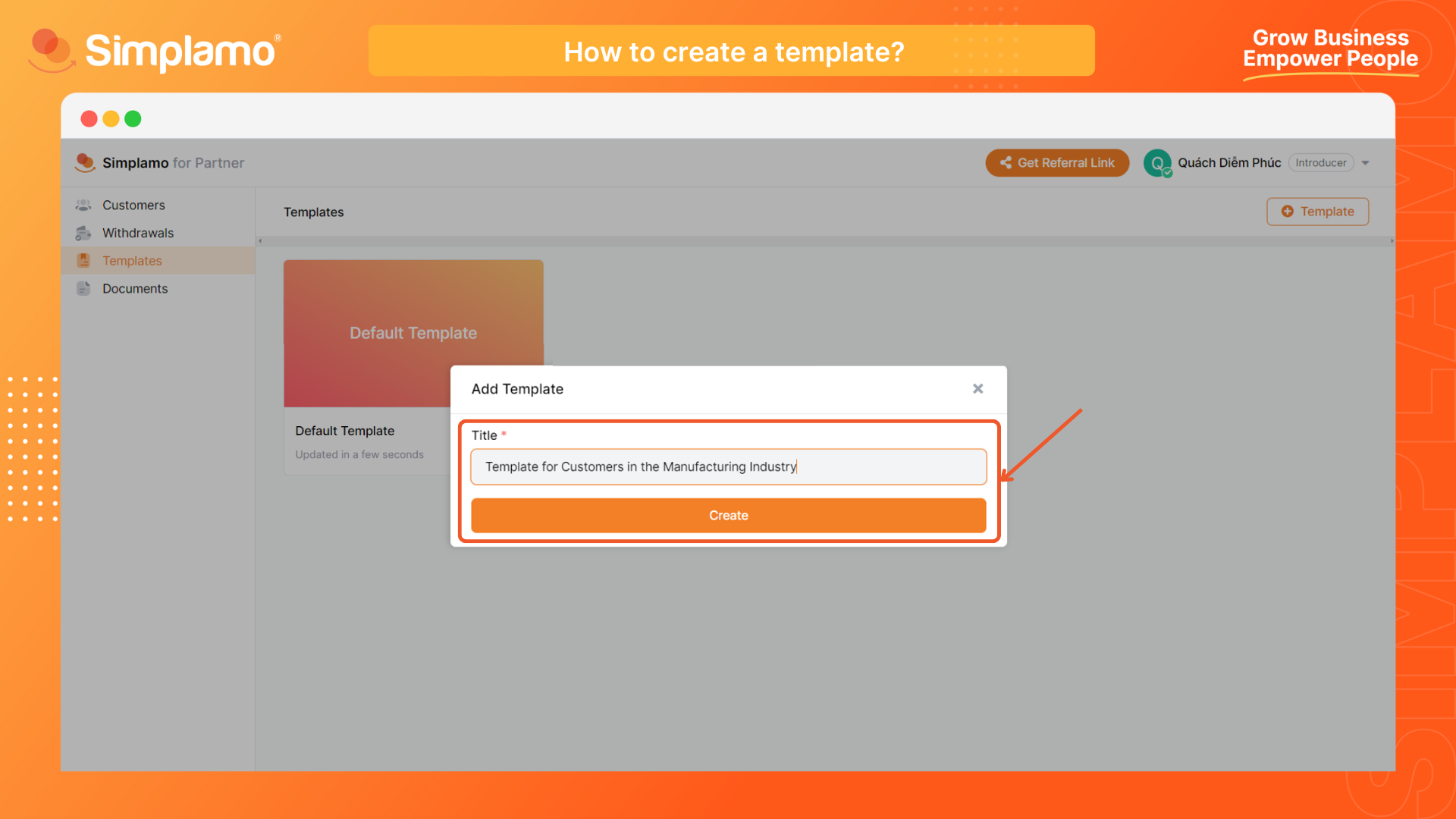
All the templates you created will appear in your “Template’ screen.
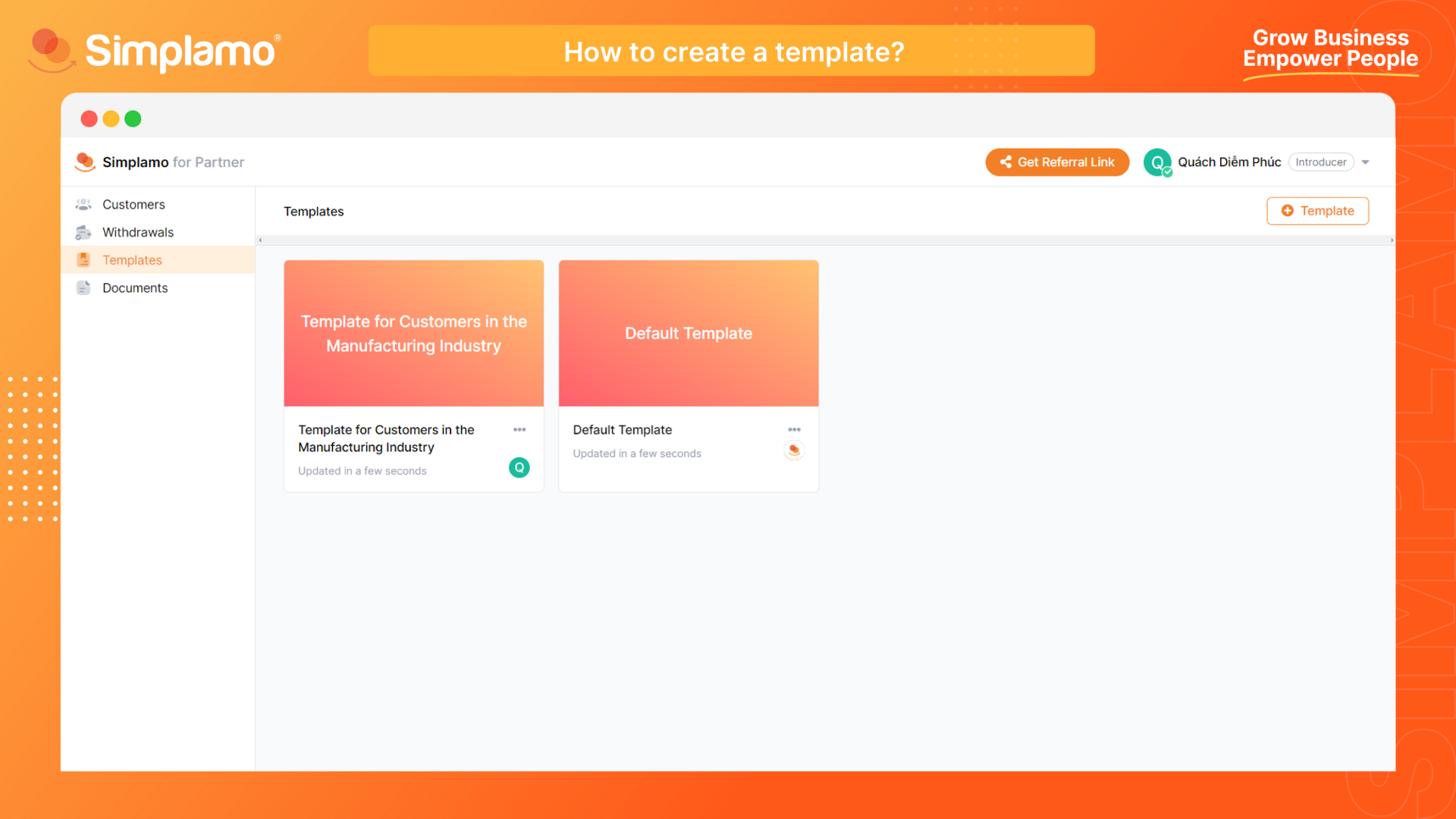
You have successfully created a new template for your Customers! 🎉
Now let's walk through all sections in a template before proceeding with the details to and sending them to your Customers.
Configuration by business fields
A good template can demonstrate the highlights and superiority of Simplamo's working interface. Therefore, we recommend that you set up sample data with all 5 sections:
1. Vision & Organizational Chart
These sections provide an overview of the company. You can pre-fill them to show customers how Simplamo's interface looks when describing their organization.
2. Goals
Goals are a crucial part of Simplamo, showcasing our outstanding values. It's recommended to set up a few goals to demonstrate how Simplamo manages them.
Before heading to set up goals on Simplamo for Partner, you can get to know about our 2 types of goals:
Below are steps to set up goals in your template:
Step 1: Access a template
Go to the “Template” page, and select the template you want to set up. For example: “Template for Customers in the Manufacturing Industry”.
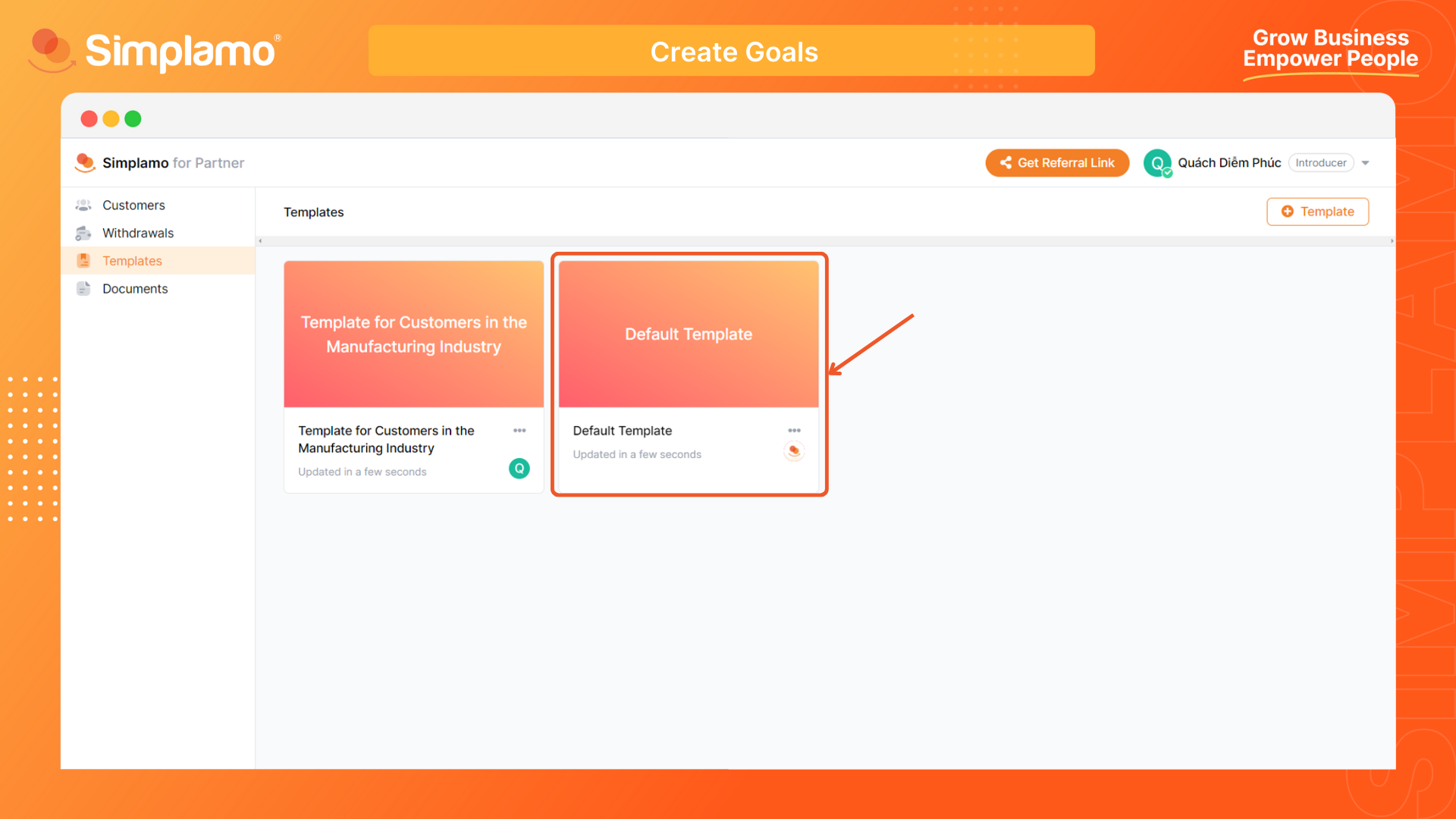
Step 2: Create goals
Once you have entered the template you want to set up, go to the toolbar, go to the “Goals” page, select “Goal” then click “Create Goal” to create a new goal.

Step 3: Set up details
Fill in all the required information, which includes:
Title of Goal
Goal type
Session
Description, including 3 questions:
- Why is this important?
- Why is it urgent?
- What is the outcome? (*)
(*) The third question about the outcome of the goal needs the most investment. Answering this question will make it easier for you to break down goals into milestones, which we will learn about later.
Be sure to choose the correct “Session” of your goal, including “1-year goal” and “90-day goal”:
- Yearly Goals are the goals that the organization wants to achieve by the end of the year
- 90-day Goals are goals that the organization needs to complete in 90-day periods to achieve its annual goals.
You can refer to how to set up a “1-year goal” here or how to set up a “90-day goal” here.
Once you complete all required information, select “Create” to create a goal.
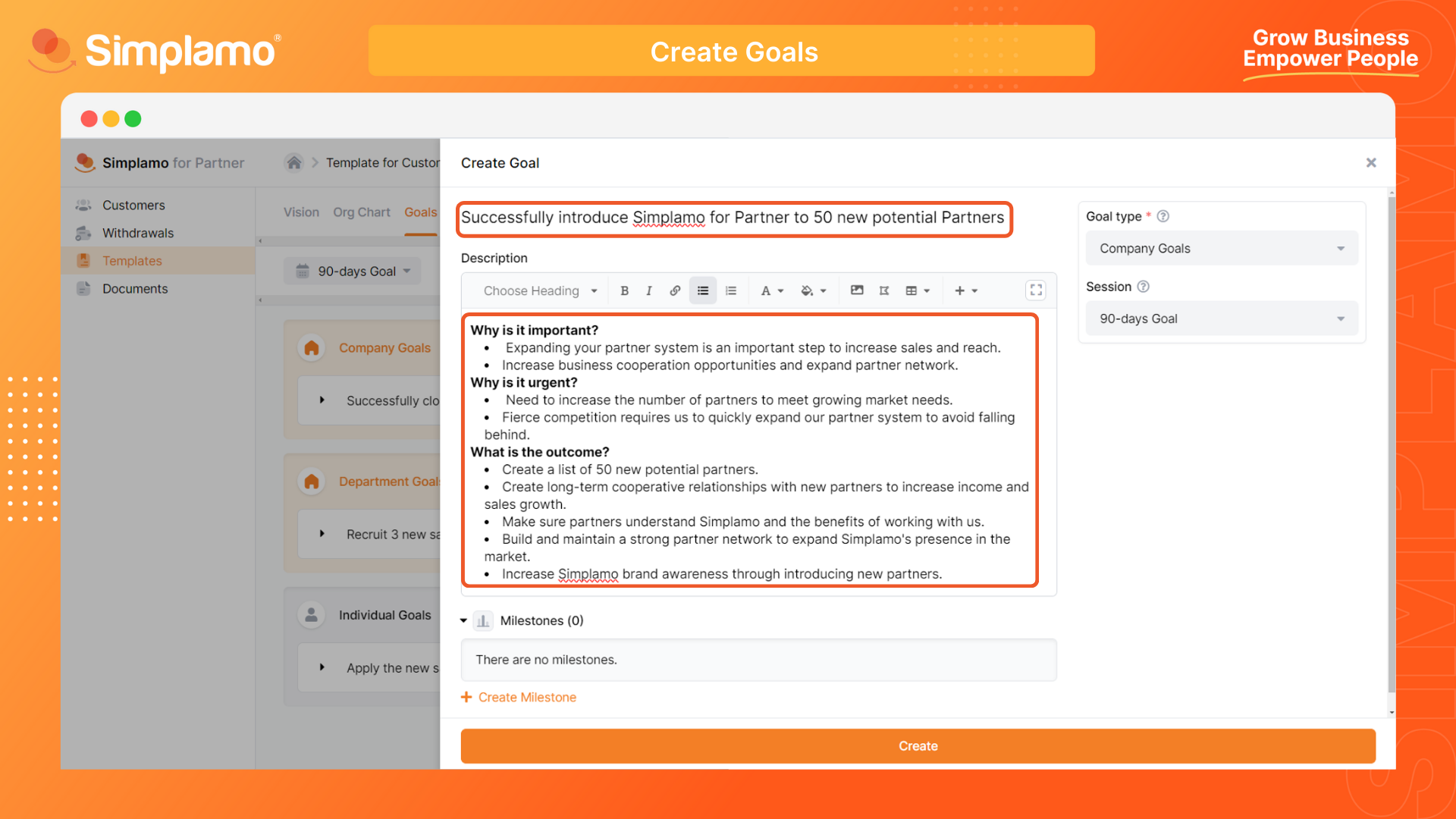
Step 4: Manage your goals
Goals on Simplamo can be managed based on their session and type:
- To manage goals by their sessions, go to the “Goal” page of the template, and select the session to be displayed as “90-day Goal” or “1-year Goal” as shown below.
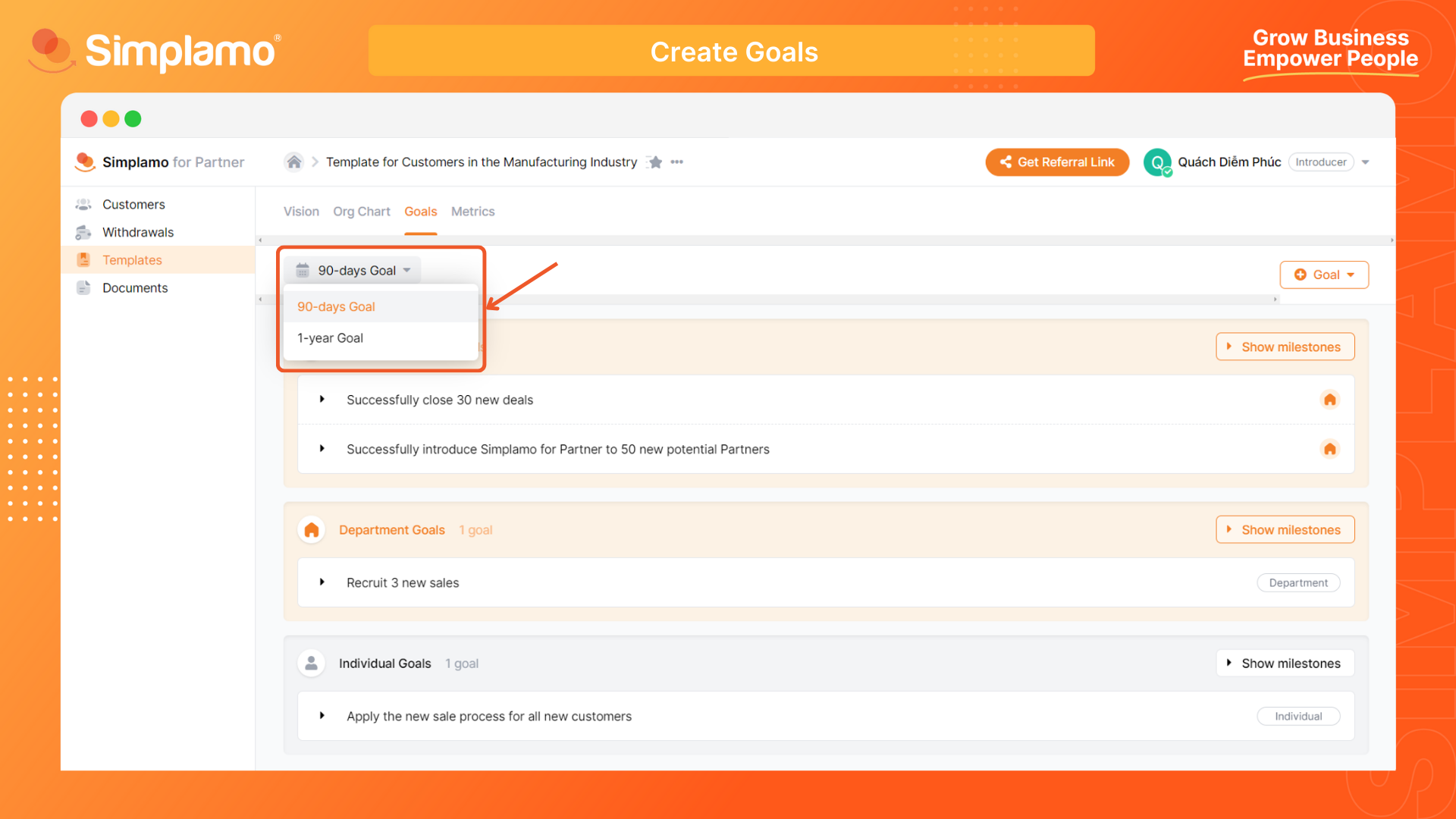
- Goals will always be automatically managed by level: "Company goals", "Department goals" and "Individual goals", shown as below.
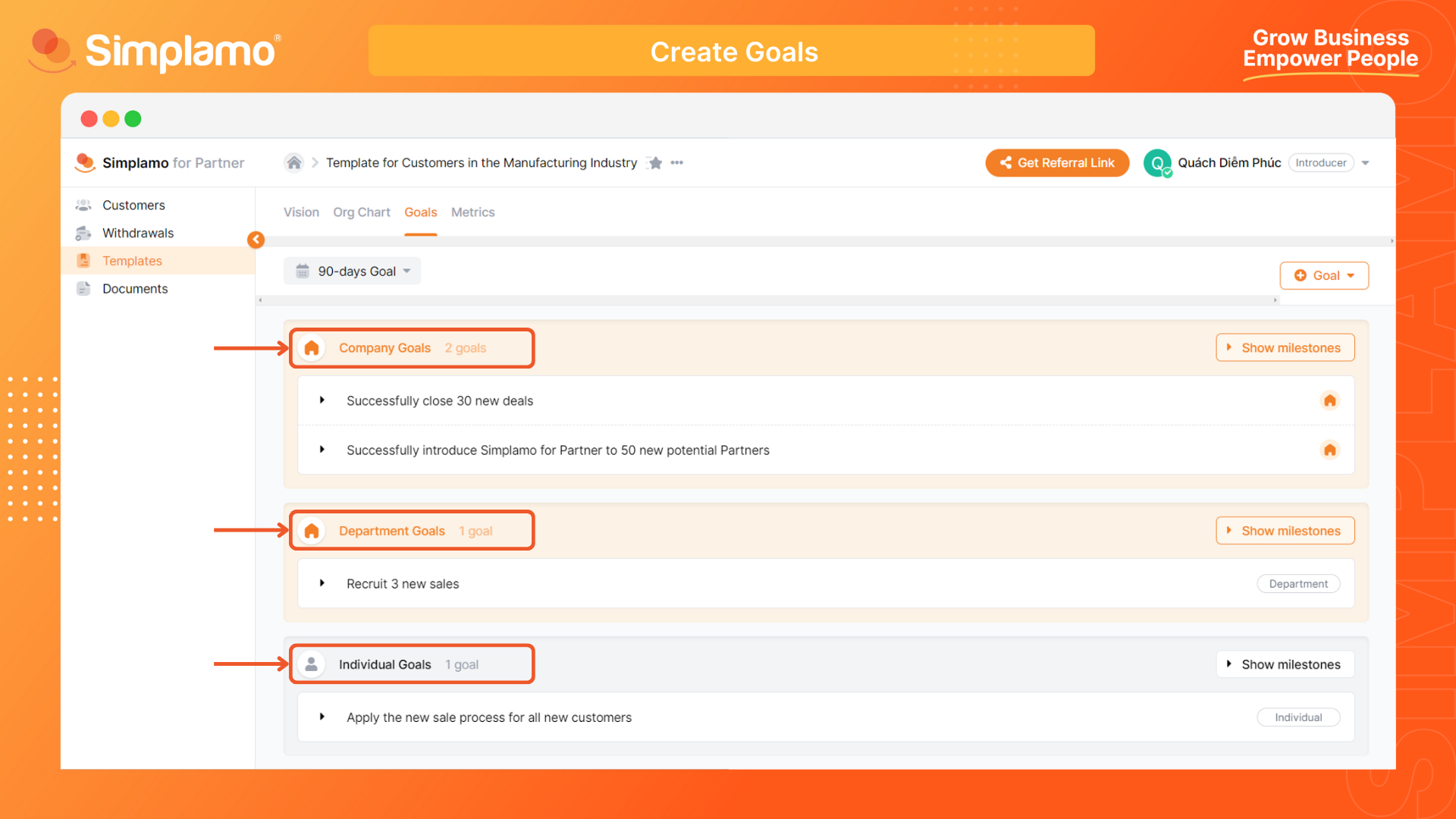
Step 5: Manage your milestones
As mentioned, milestones are essential for tracking goals’ progress. They are closely tied to a goal's outcome. Refer to “Milestones” and how to set them up HERE.
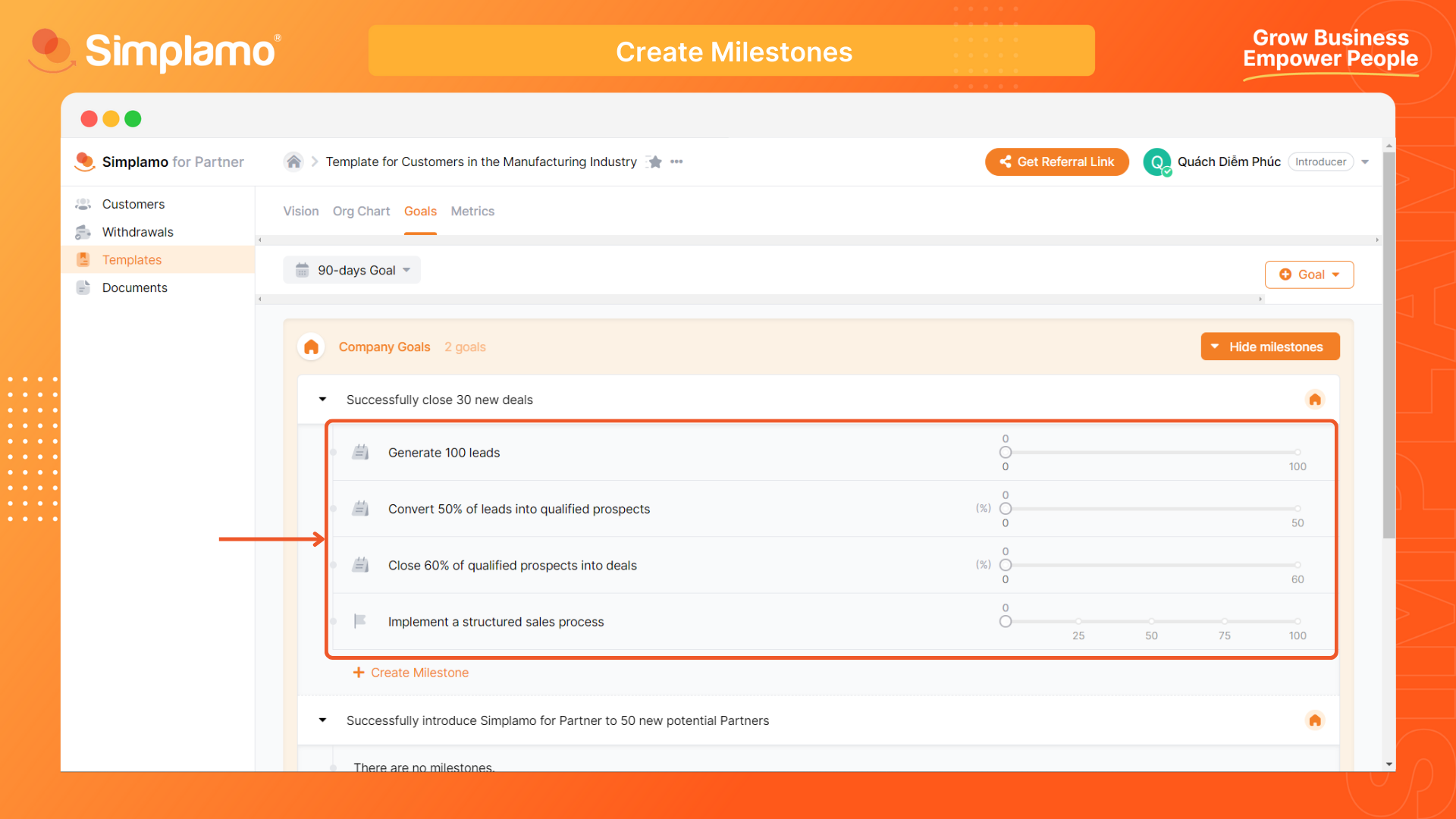
4. Metrics
Metrics are used to evaluate the company's performance and are reviewed by leadership during weekly meetings. Refer to “Metrics” here
Here are the steps to create metrics:
Step 1: Create a metric
Go to the "Metrics" tab in your template, click “Metrics” in the toolbar, and then click “Create Metrics”.
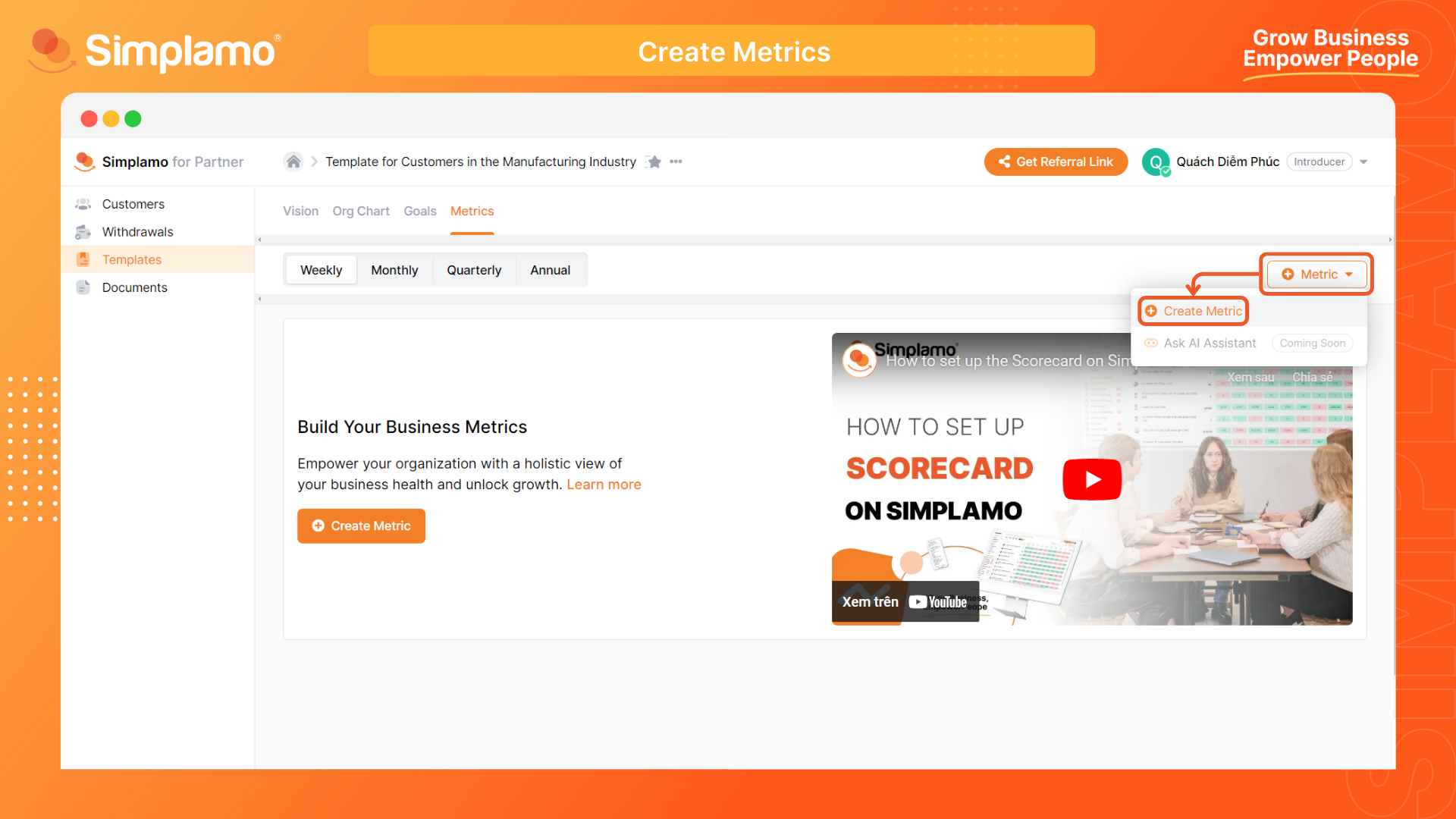
Step 2: Set up metrics’ details
Fill in the required information:
- Title of Metric
- Type of Metric: Metrics are differentiated according to their measurement period, including weekly, monthly, quarterly, and annual metrics.
- Unit: We allow measuring metrics by Number (eg: Number of meetings with Customers, number of completed orders), by Percentage (eg: Rate of positive feedback from customers, capital recovery rate), and by Currency (eg: Revenue, costs for customer care activities). When selecting the metric as currency, the system will also allow you to select the currency you want to measure.
- Goal orientation rule: Here, you can set measurement criteria for your metrics. Based on this measurement criteria and the target value of the metric, the system will automatically report cyclically achieved/unachieved metrics to you.
- Goal: The targeted value of the metric you want to measure. Based on the Goal orientation rule and this targeted value, the system will automatically report cyclically achieved/unachieved metrics to you.
Step 3: Choose an Aggregation Type
Simplamo for Partner allows you to choose 3 aggregation types for the metrics:
- Sum: Accumulate each week, to give the final results collected by month, quarter, and year. For example: Quantity and revenue targets.
- Average: Average each week, to give final results at the end of each month, quarter, or year. For example: Customer care criteria, and satisfaction rate.
- Last value: Shows the last value for the indicators that always increase over time. For example: Monitor cash flow and debt
After filling out all information fields, select “Create new” to create the metric.
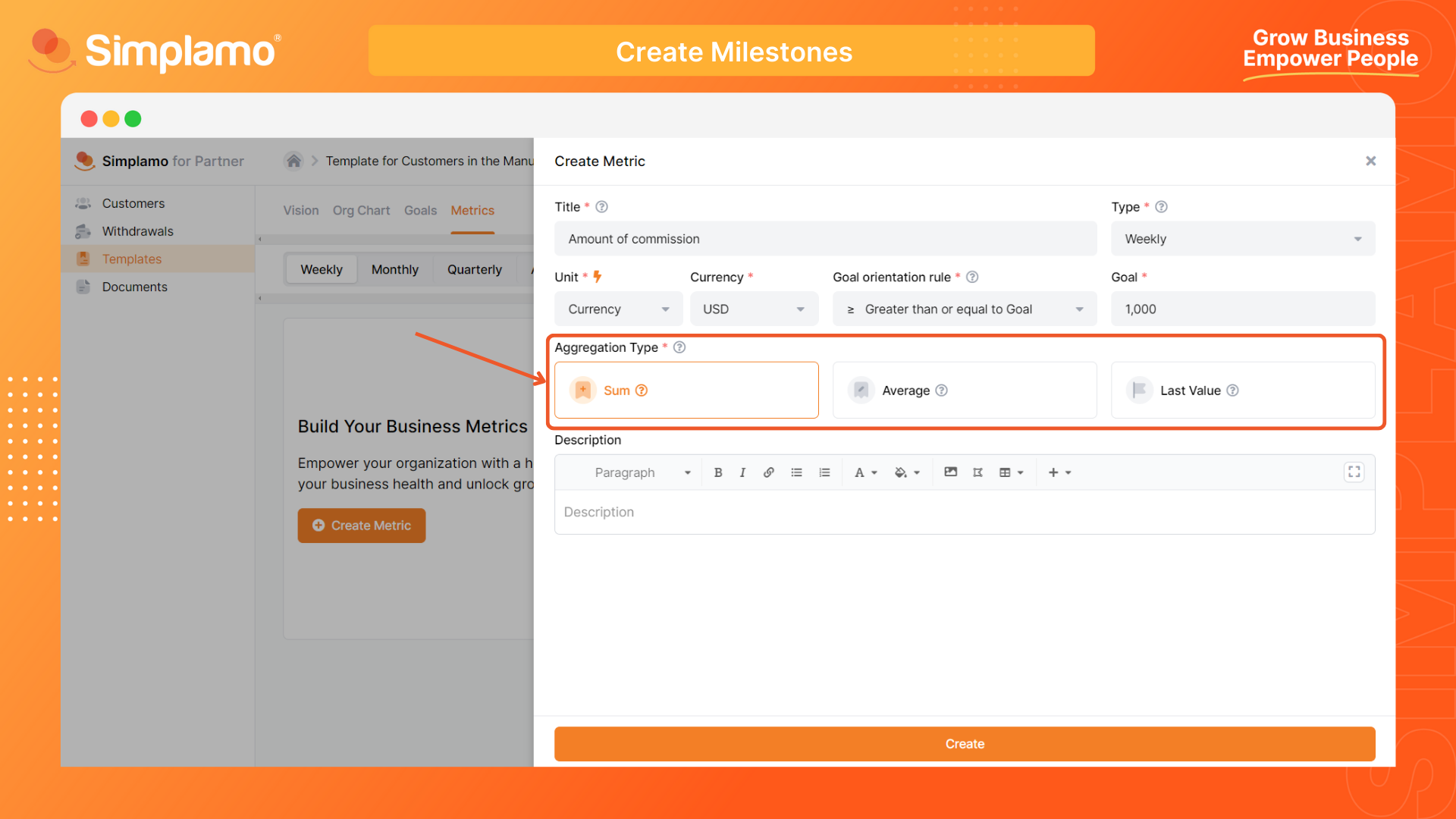
Step 4: Manage metrics
You can manage metrics by their cycle, choose the type of metrics that you want to see in the toolbar:
- Weekly metrics
- Monthly metrics
- Quarterly metrics
- Year metrics
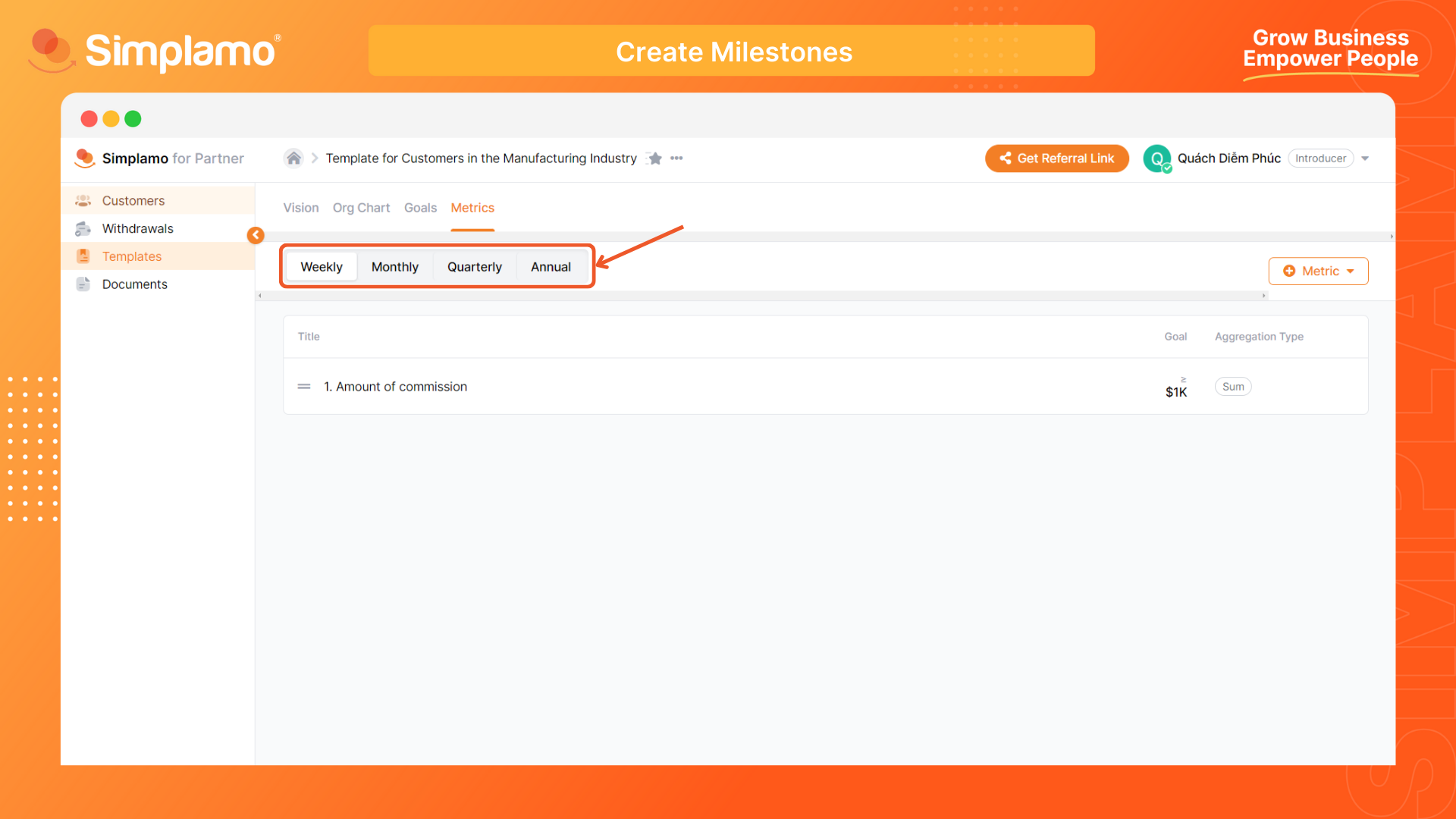
5. Actions with templates
At the “Template” page, you can choose the action menu next to each template and do the following 5 actions:
- Edit: Edit that template
- Rename: Choose another name for that template
- Update cover: Choose another cover for your template, and make it more touchable to your targeted Customers.
- Duplicate: Make a copy of that template
- Delete: Permanently delete the template, please note that you cannot undo this action.