Create Smart Metrics
Overview
A Smart Metric allows you to set up Excel-like formulas within the system so it can automatically calculate its actual value based on the linked metrics.
How to Set Up
Let's start with a simple example.
We will create a Smart Metric named "Total Revenue" and this metric will be the sum of 2 metrics:
- Product Revenue
- Training Revenue
Step 1: Create a Smart Metric
A Smart Metric is created by a formula (add, subtract, multiply, divide) from other metrics.
In the example above, at the Leadership Team level (or the department/division managing Smart Metrics), you will create the "Total Revenue" metric.
Don't know how to create a metric? See our detailed instruction HERE.
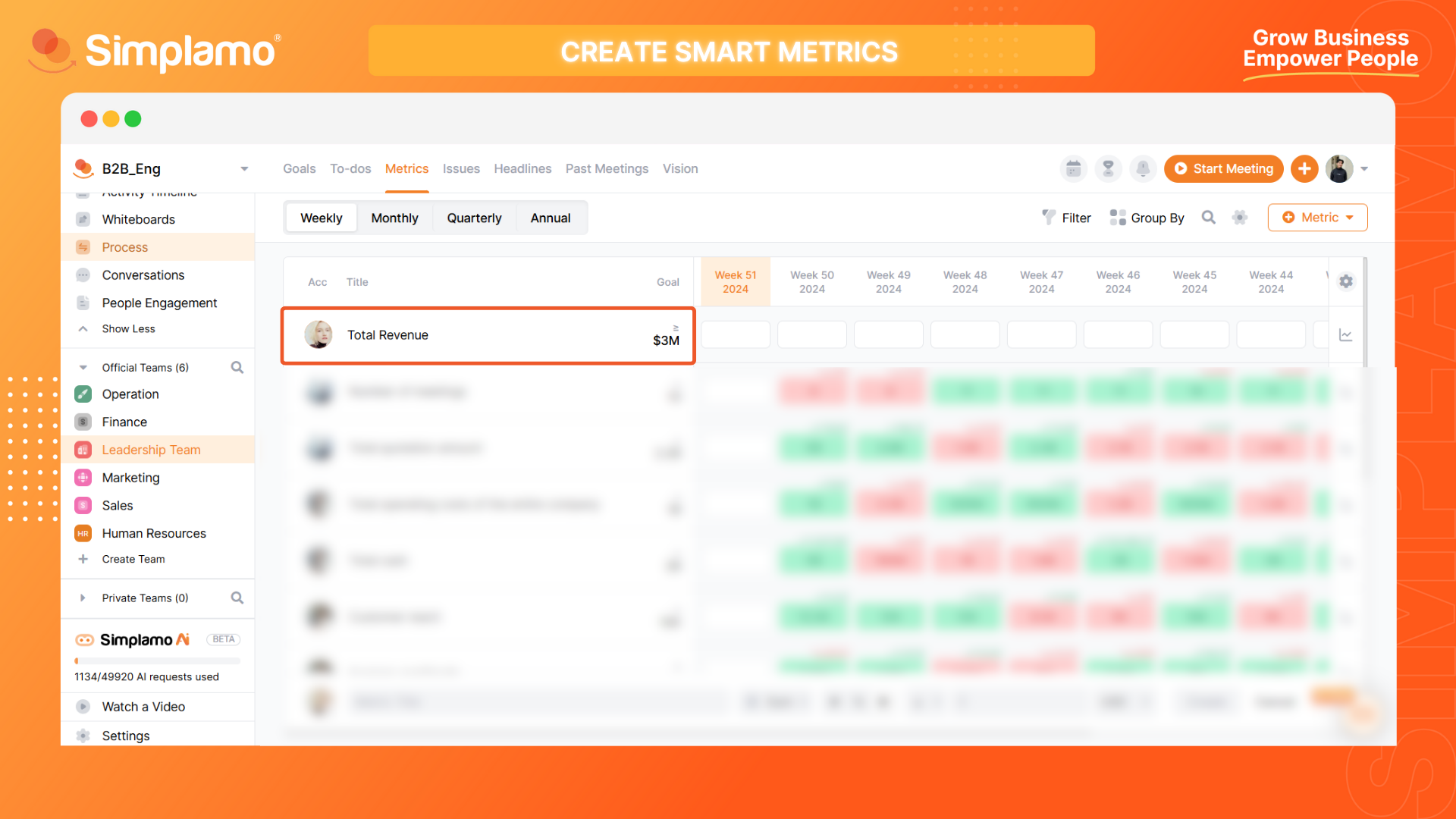
Step 2: Create Linked Metrics
In the Sales department, you will create 2 remaining metrics: "Product Revenue" and "Training Revenue".
Traditionally, each time the linked metrics from the Sales department are updated by members, the sales manager will manually update the Total Revenue metric that they are responsible for reporting to the Leadership team. This can be time-consuming and error-prone.
Therefore, we will apply Smart Metrics in this case.
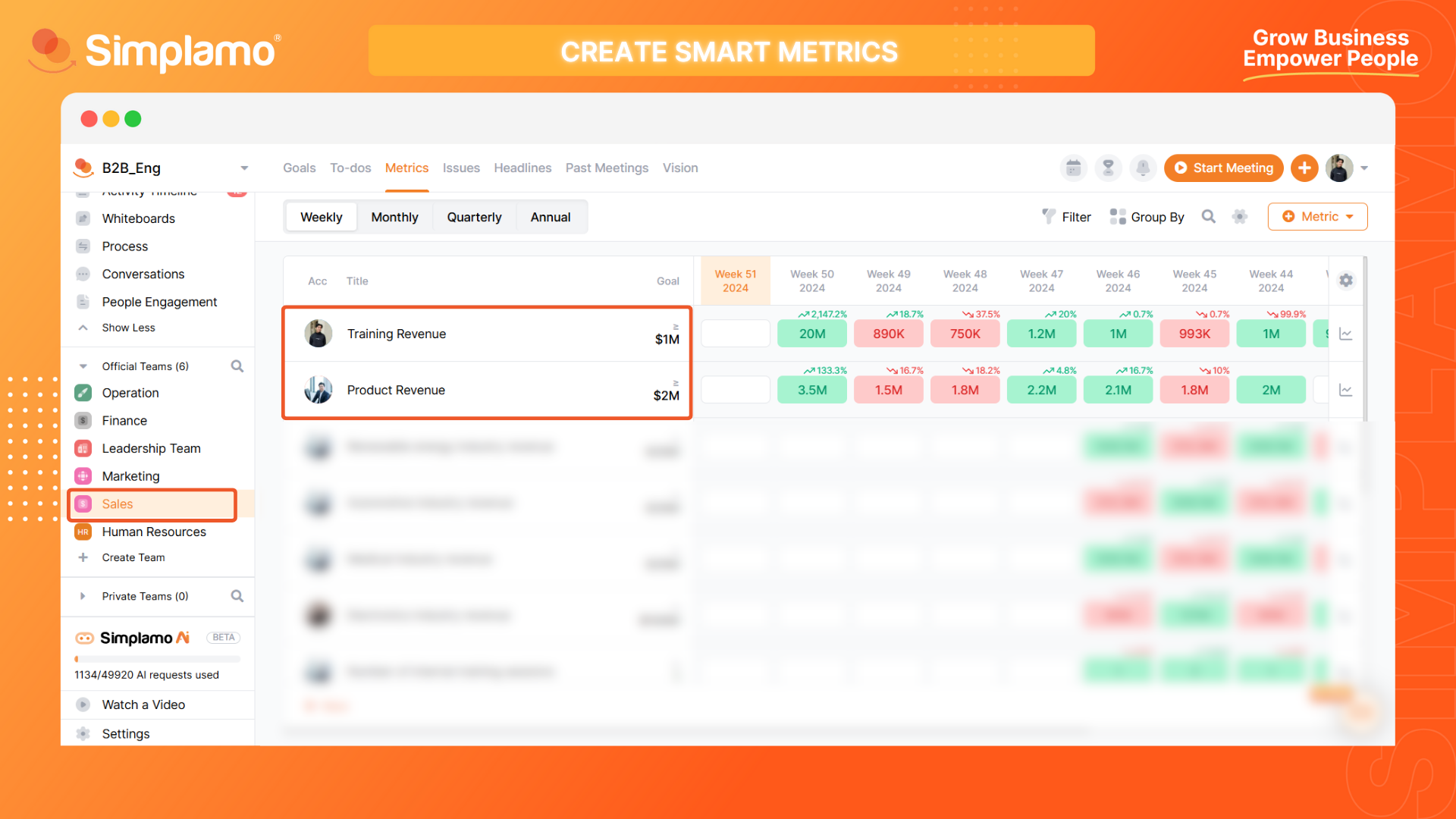
Step 3: Set up the formula
You proceed to open the detailed frame of the "Total Revenue" metric, then turn on the Smart Metric mode.
Select "Set up Equation".
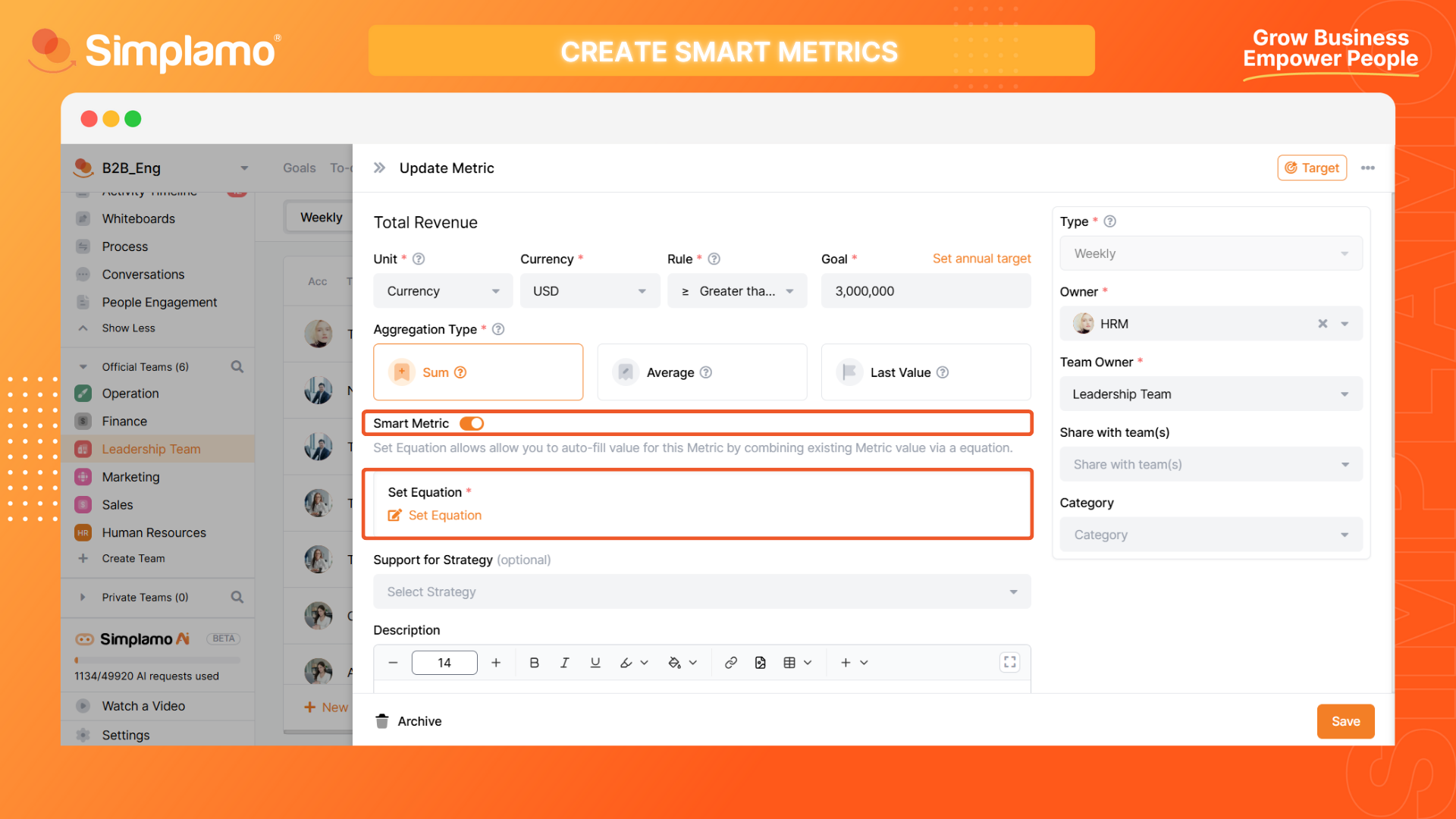
Here, the system will open an interface for you to customize.
- Select the relevant metric types
- The formulas that the system supports
- Detailed explanation of information about related metrics
- Choose the type of value that the formula needs to perform:
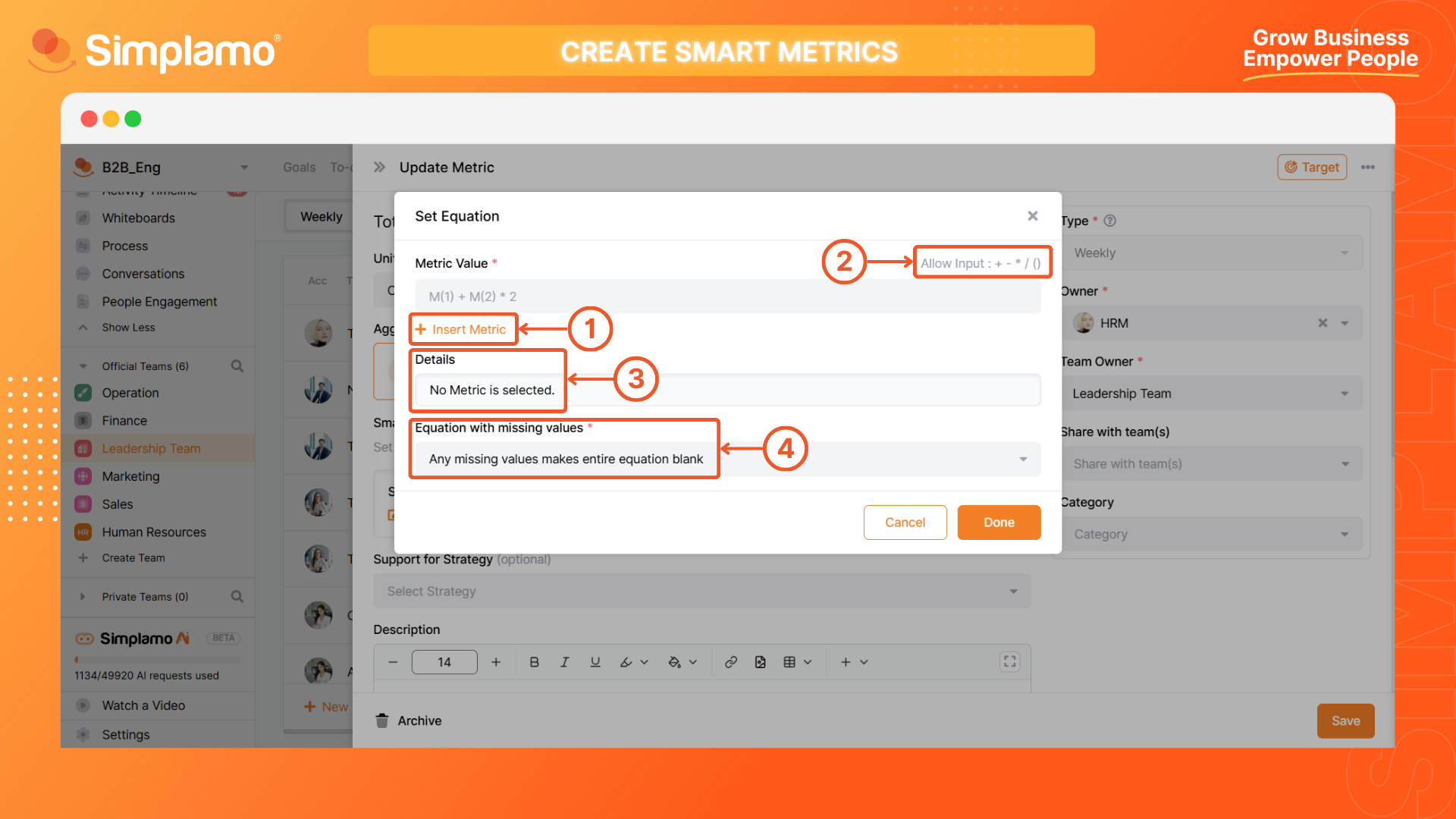
- Select the Sales department (note if there are multiple companies, select the correct company, then go to the Department/Division with the linked metric).
- Select 2 metrics "Product Revenue" Plus (+) "Training Revenue".
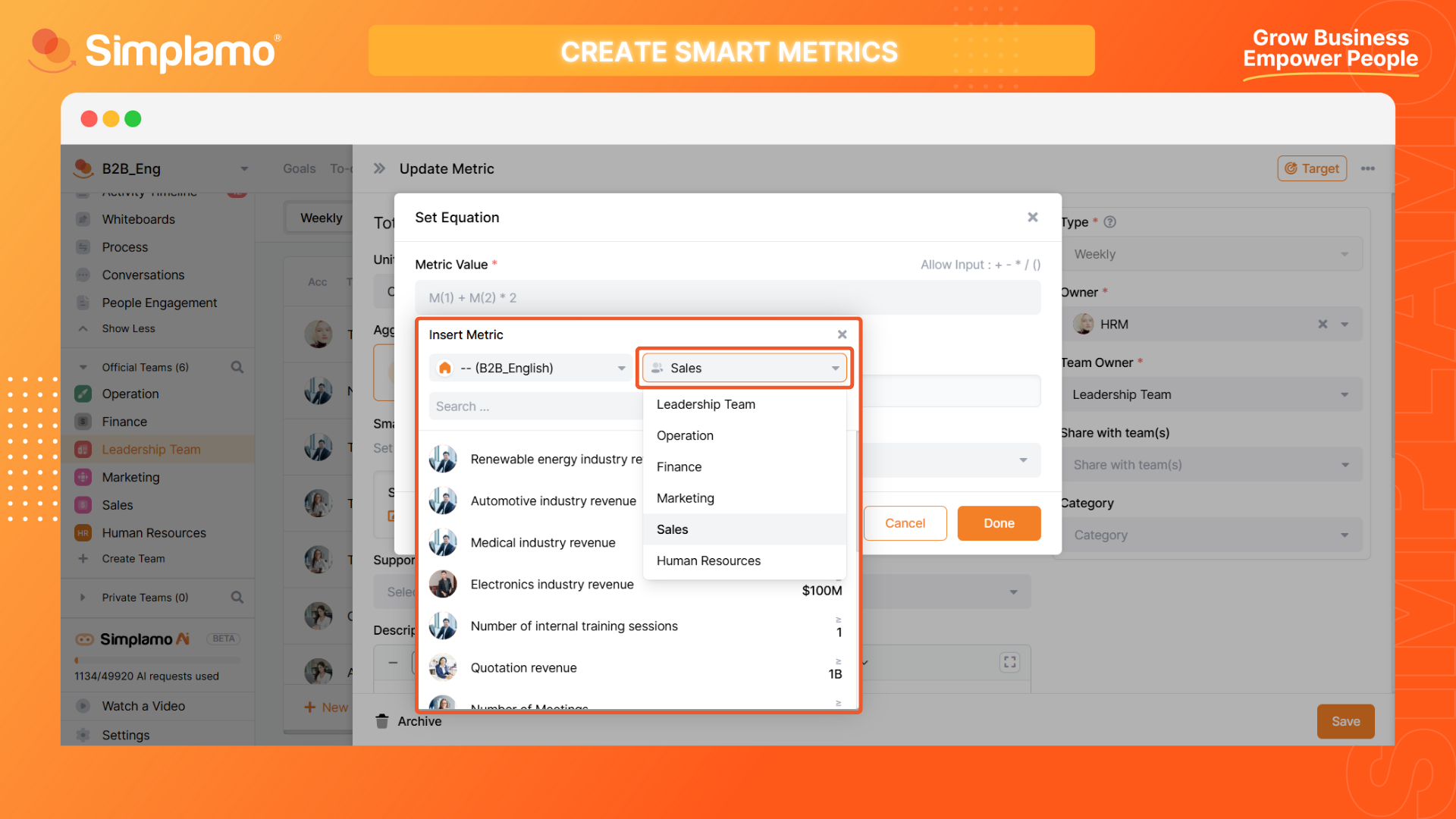
- Then you will see detailed information of the 2 Linked Metrics. Next, click Done.
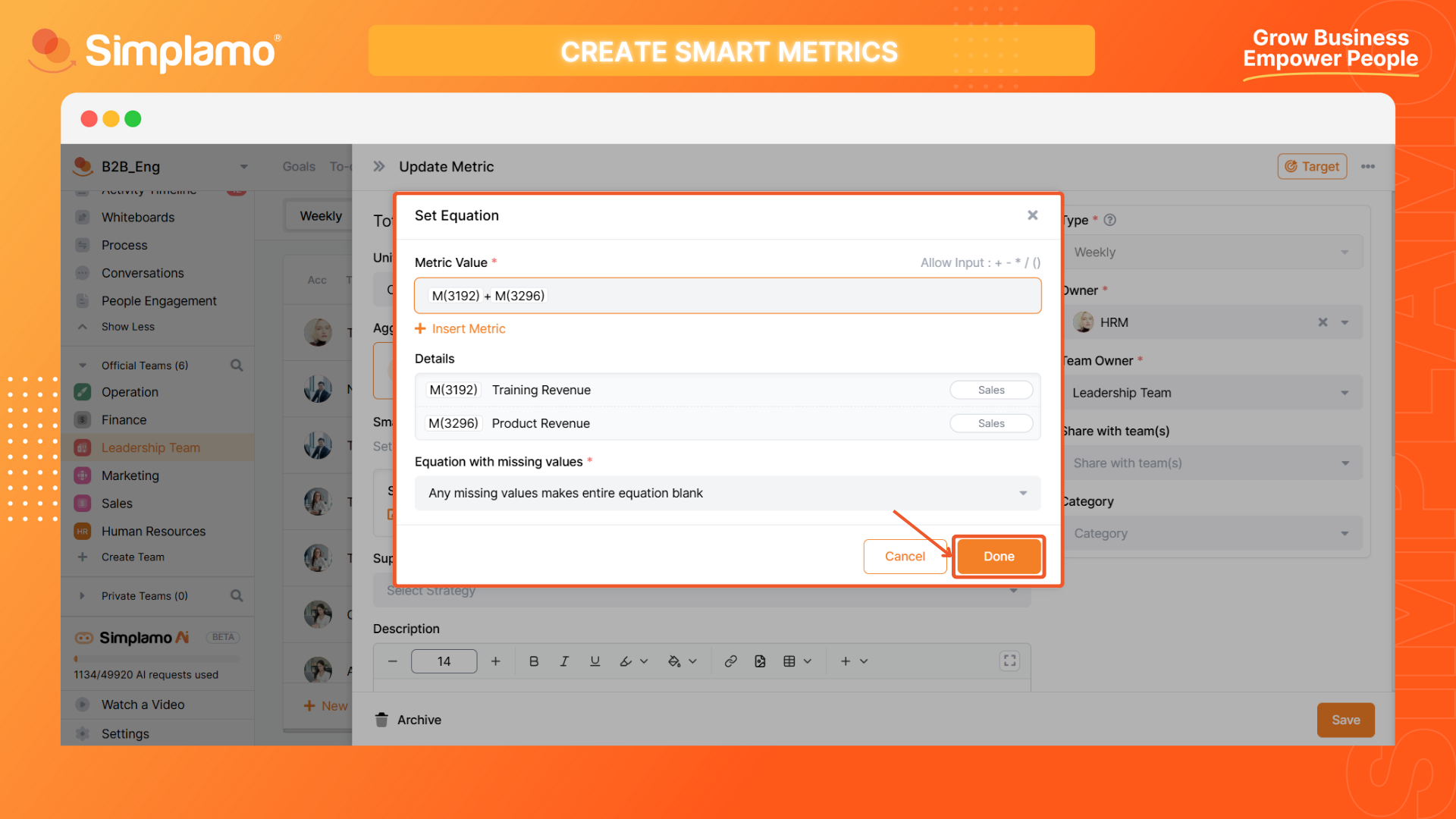
Once you get back to the Metrics set up window, press Save again.
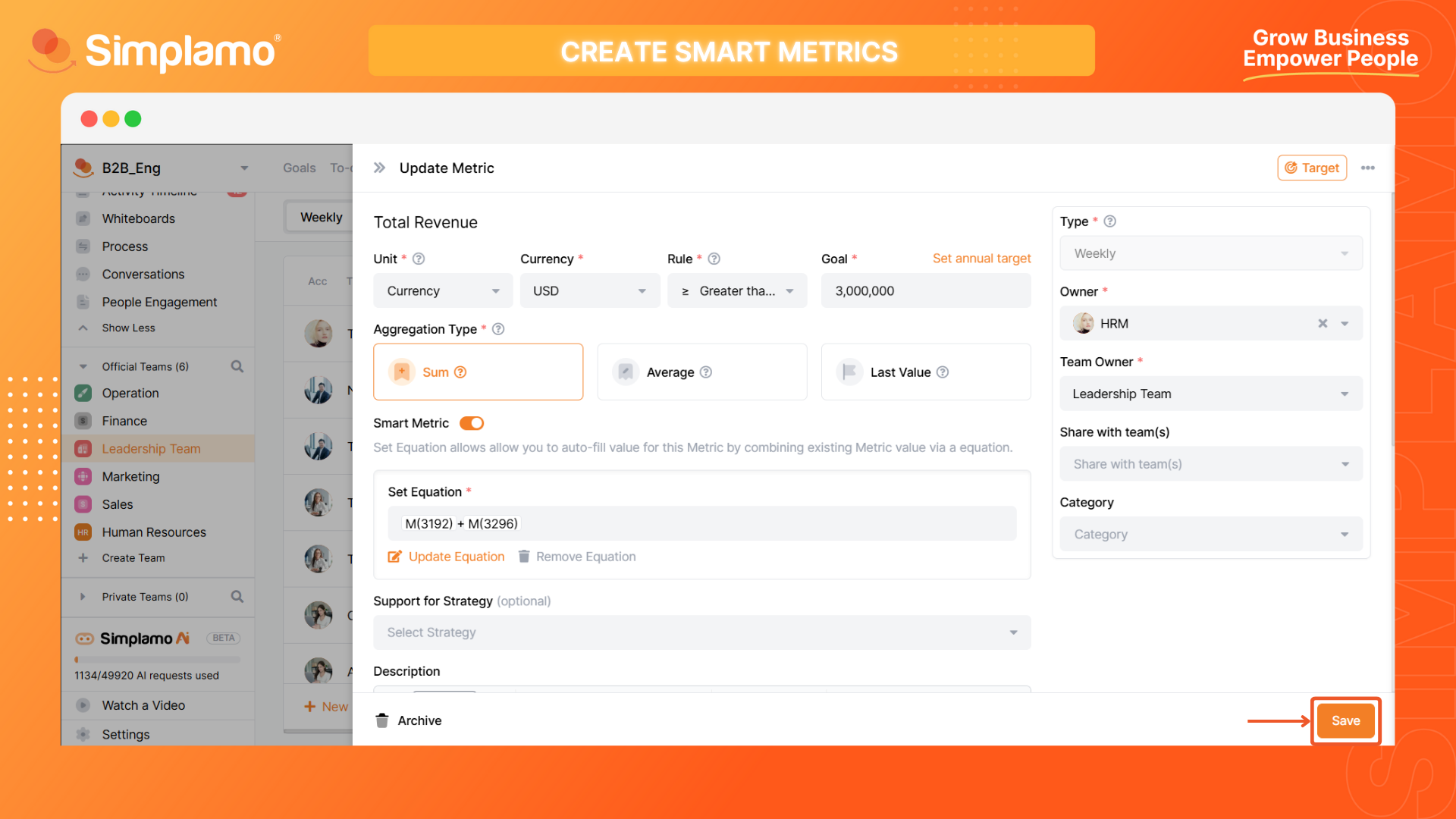
On the Metrics screen at the Leadership Team (Department/Division managing Smart Metrics), you will see the symbol f(x) - which is the symbol for Metrics that have been set up with formulas. You cannot enter data in these Metrics because:
- Smart Metrics are only updated when and only when the linked metrics are fully entered.
- If any linked metric has not been entered, the smart metric will be left blank or equal to 0.
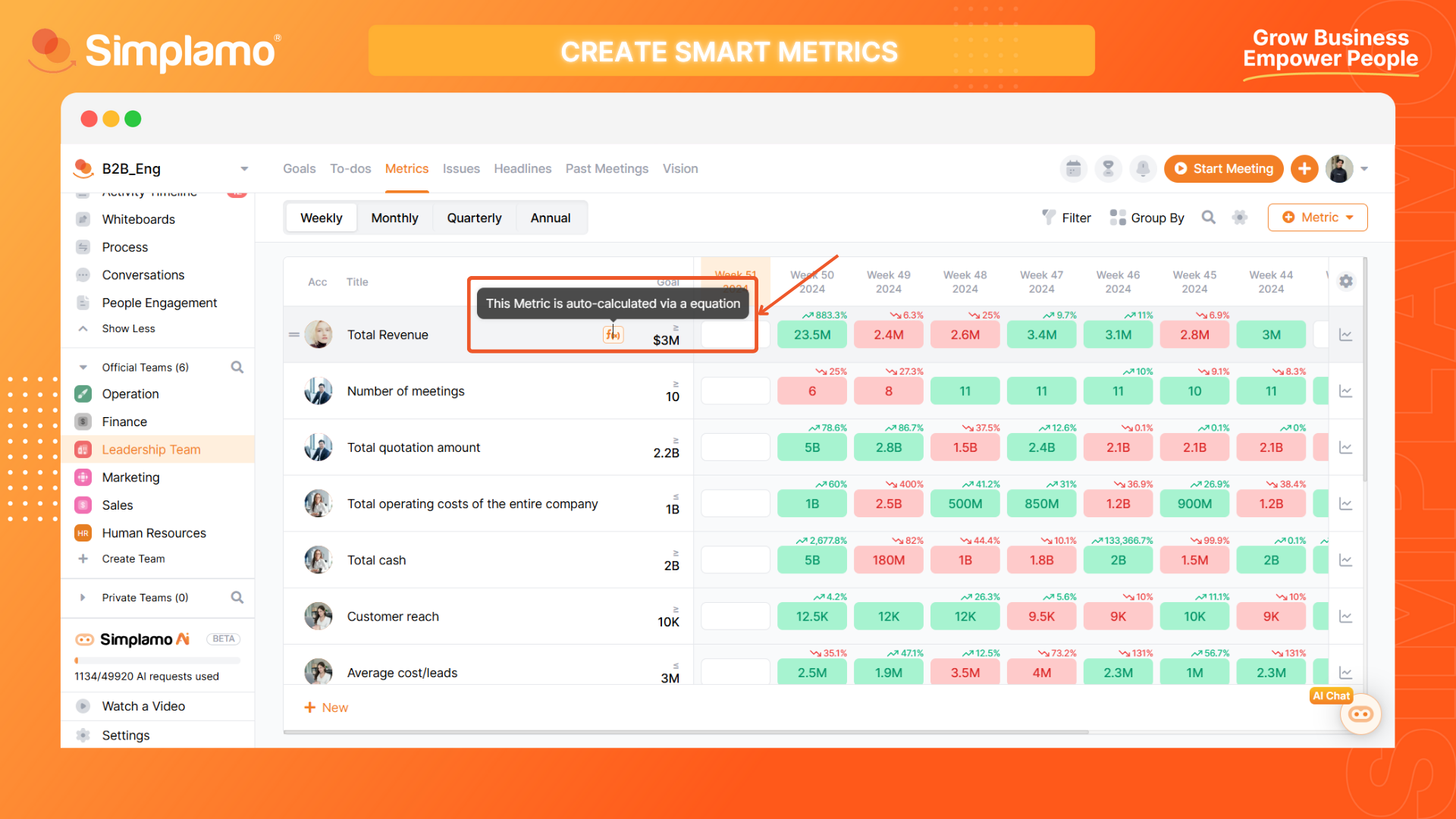
Now, outside the target metric, others can see the formula of the linked metrics you have set up. When the linked metrics are updated, your target metric will automatically update accordingly.