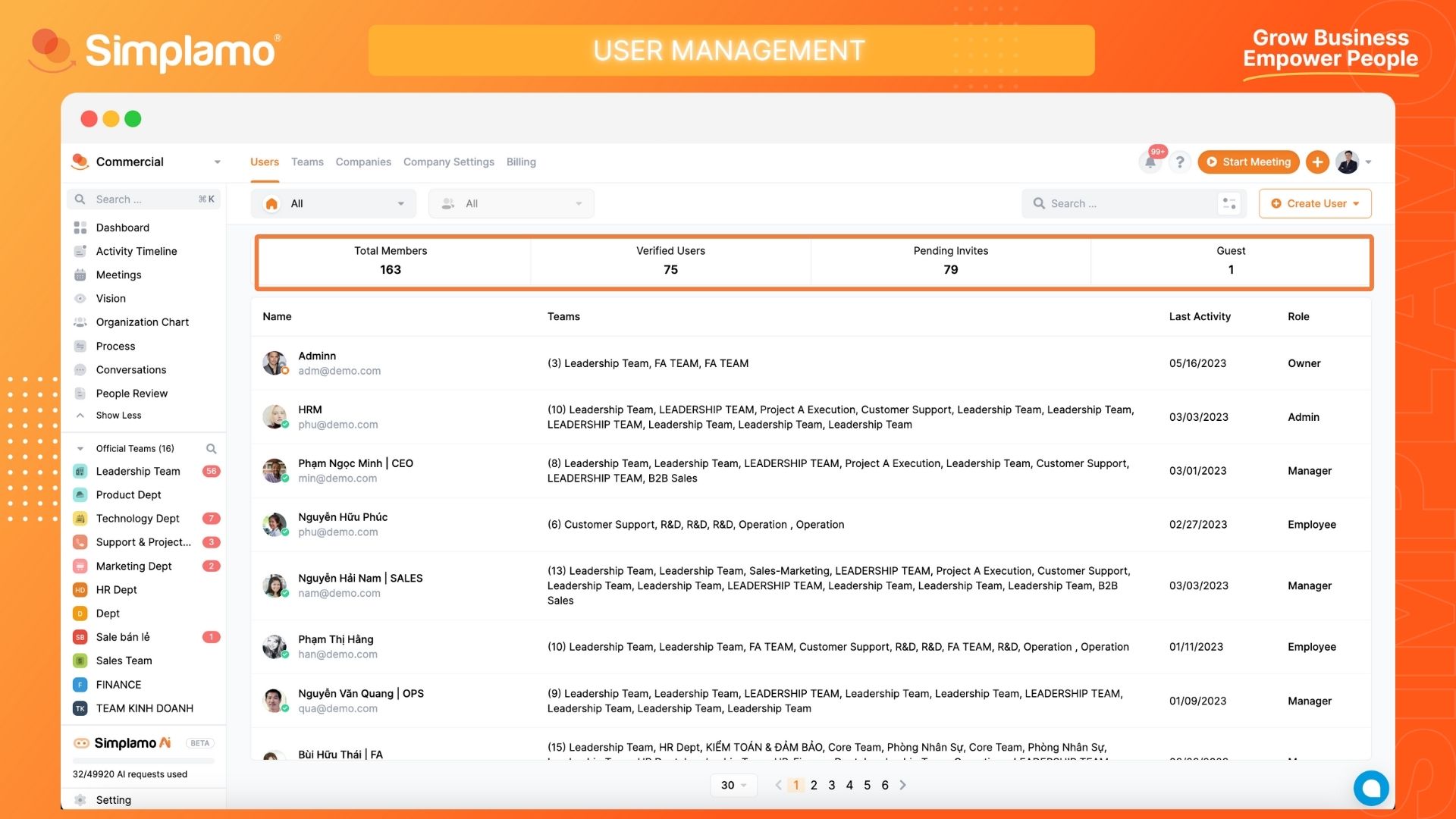User Management
User management plays a crucial role in ensuring security, privacy, and a good user experience on the Simplamo system.
Adding Users
To add users to the Simplamo system, follow these steps:
Step 1: On the system interface, click on the "Settings" button.
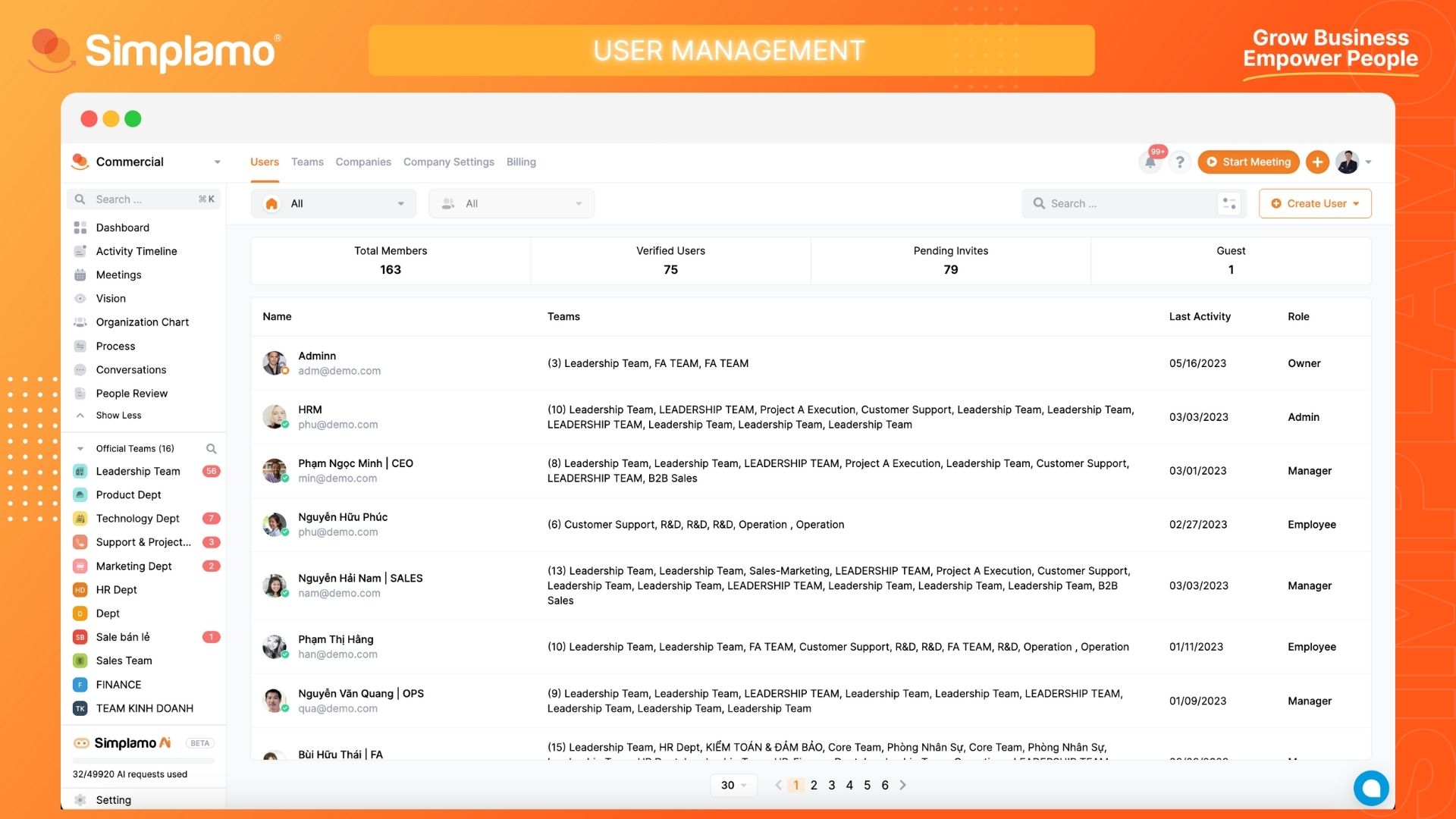
Step 2: On the "Users" page, click on the "Add New" button and select the "Create New" feature.
Step 3: Enter all the required fields as requested by the system, such as Full Name, Email Address, etc.
Note:
- Fields marked with "*" need to be filled in completely.
- When creating an account with the role of "Manager" or "Employee," click on the "HR Performance" button to allow the system to record data and evaluate job performance effectively.
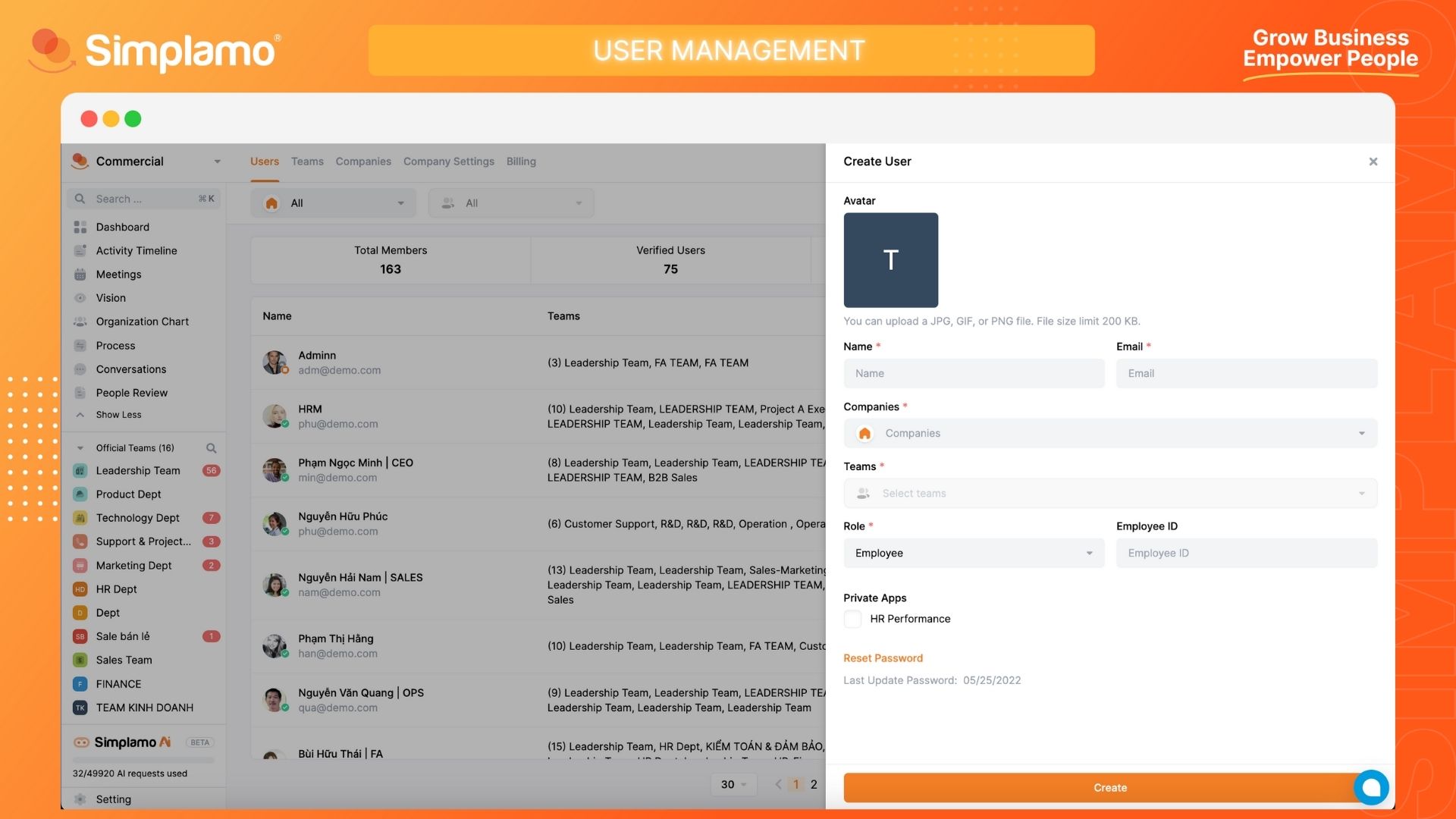
Editing User Information
To edit user information on Simplamo, follow these steps:
Step 1: On the system interface, click on the "Settings" button.
Step 2: On the "Users" page, identify the account that needs to be updated.
Step 3: Edit the user information according to the business needs. Remember to click "Save" after each action.
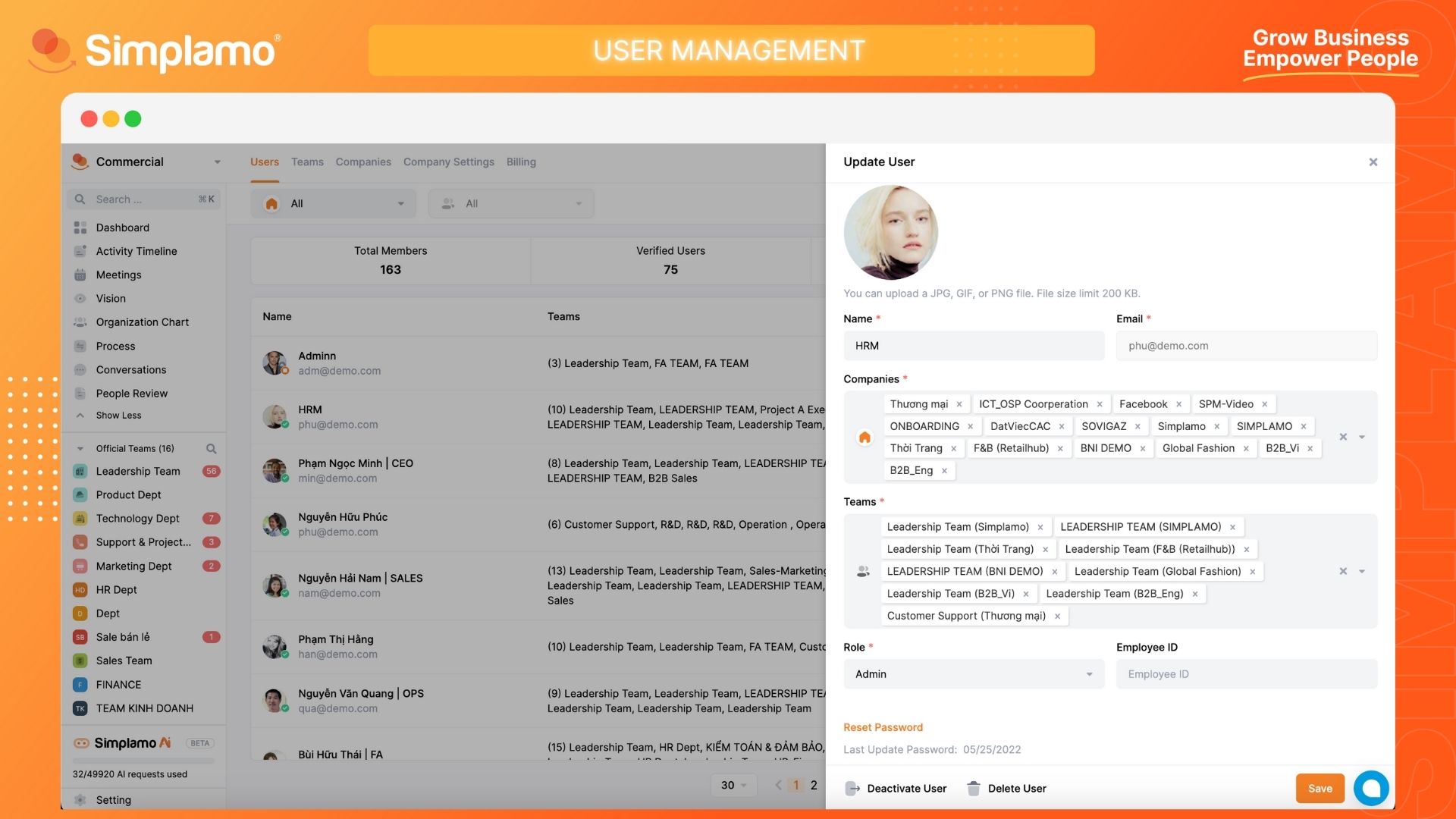
Changing User Password
To change a user's password on Simplamo, follow these steps:
Step 1: On the system interface, click on the "Settings" button.
Step 2: On the "Users" page, identify the account for which you want to change the password and click on the "Reset Password" box.
Step 3: Check the email inbox associated with the account to receive a password reset link and proceed to set a new password.
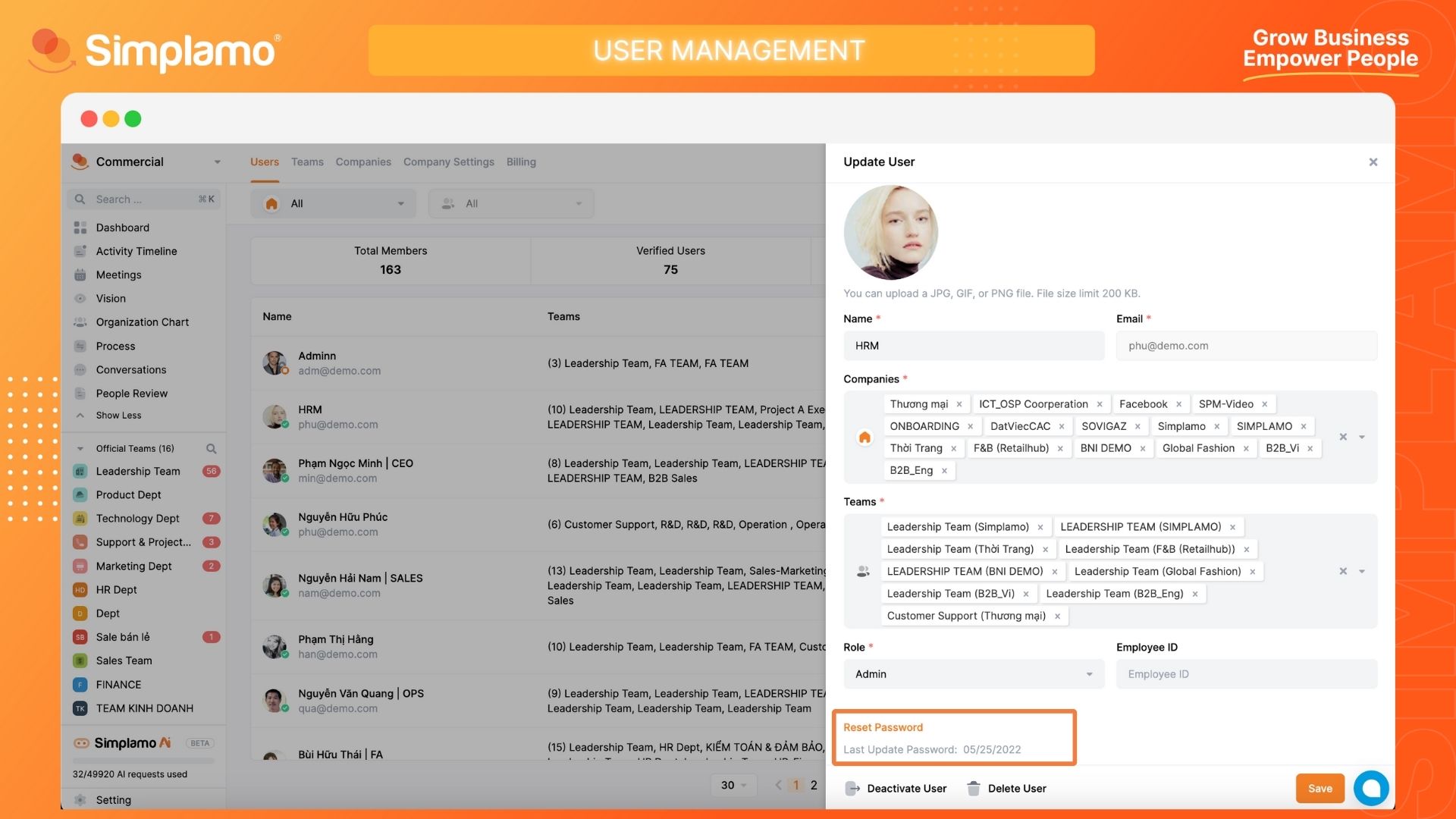
Deactivating/Activating Users
To deactivate a user on Simplamo, follow these steps:
Step 1: On the system interface, click on the "Settings" button.
Step 2: On the "Users" page, identify the account that needs to be deactivated.
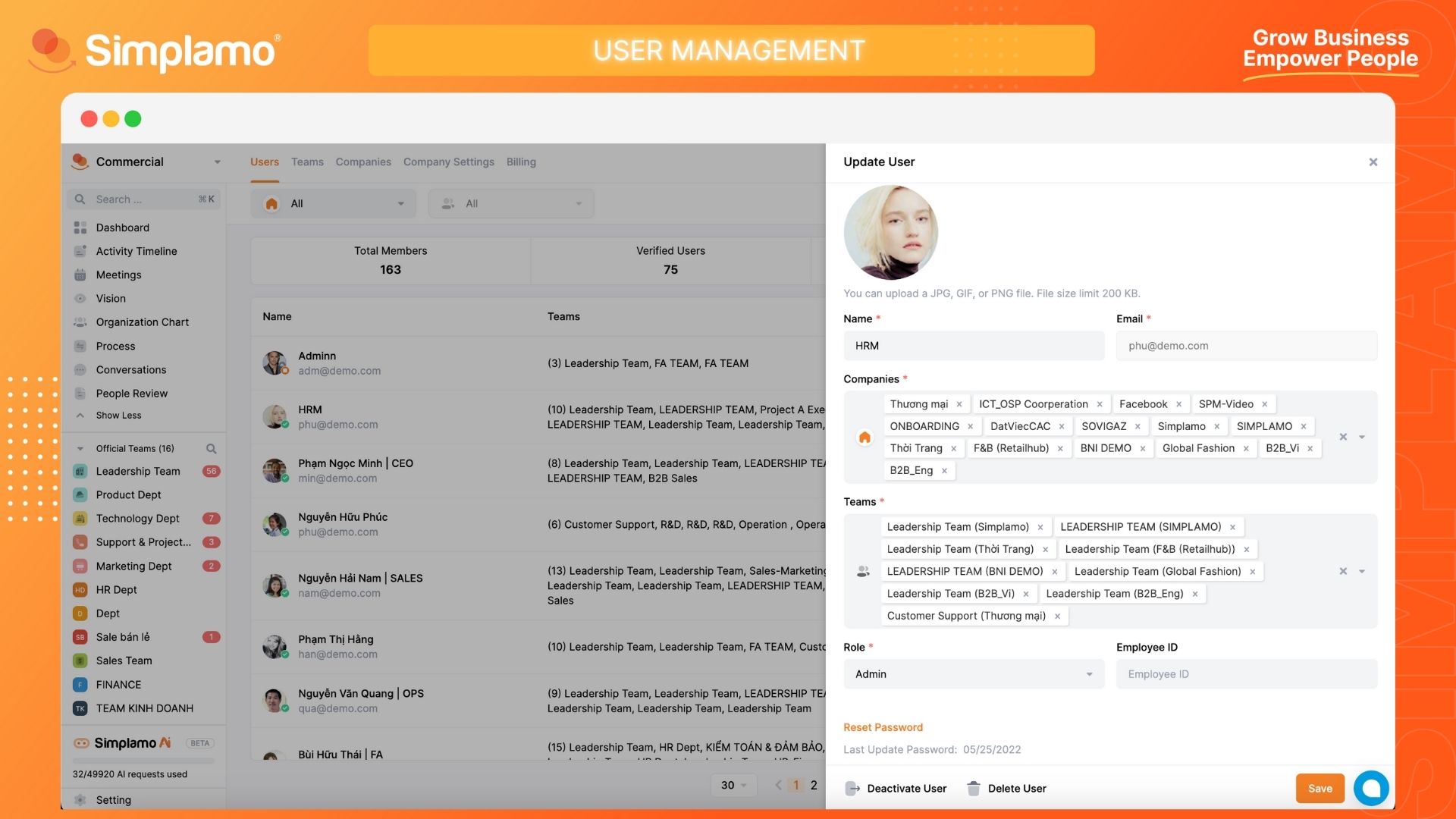
Step 3: Perform the "Deactivate" action for the user.

Step 4: Once a user is deactivated, you can also "Activate" the account again to resume its usage.
Deleting User Account
To delete a user account on Simplamo, follow these steps:
Step 1: On the system interface, click on the "Settings" button.
Step 2: On the "Users" page, identify the account that needs to be removed from the system.
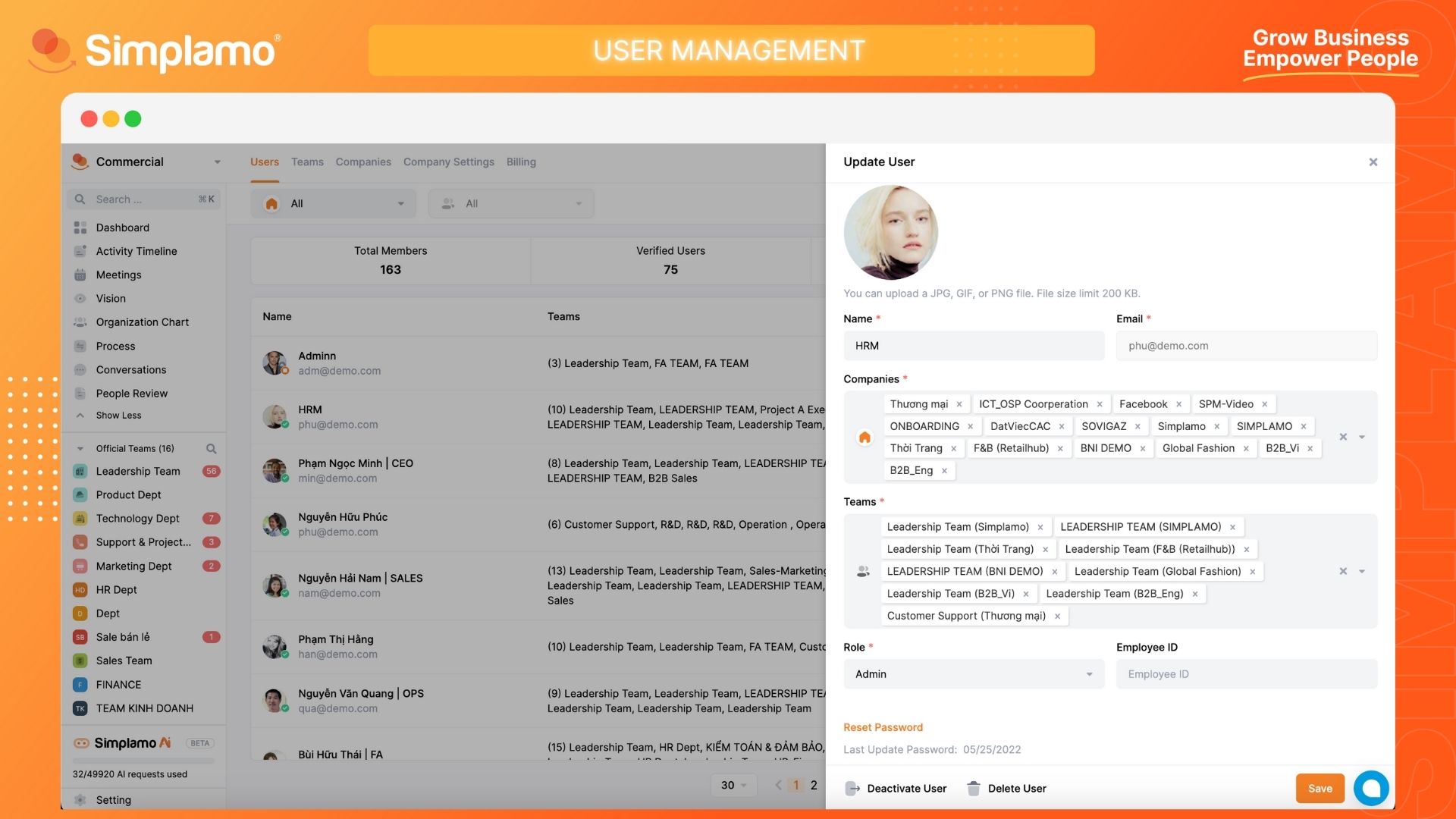
Step 3: Perform the "Delete" action for the user. At this point, the system will prompt you to transfer the data of the deleted account to another account on the system.
Note: The account receiving the data from the deleted account must have a role of "Administrator" or higher to ensure the safety of the data.
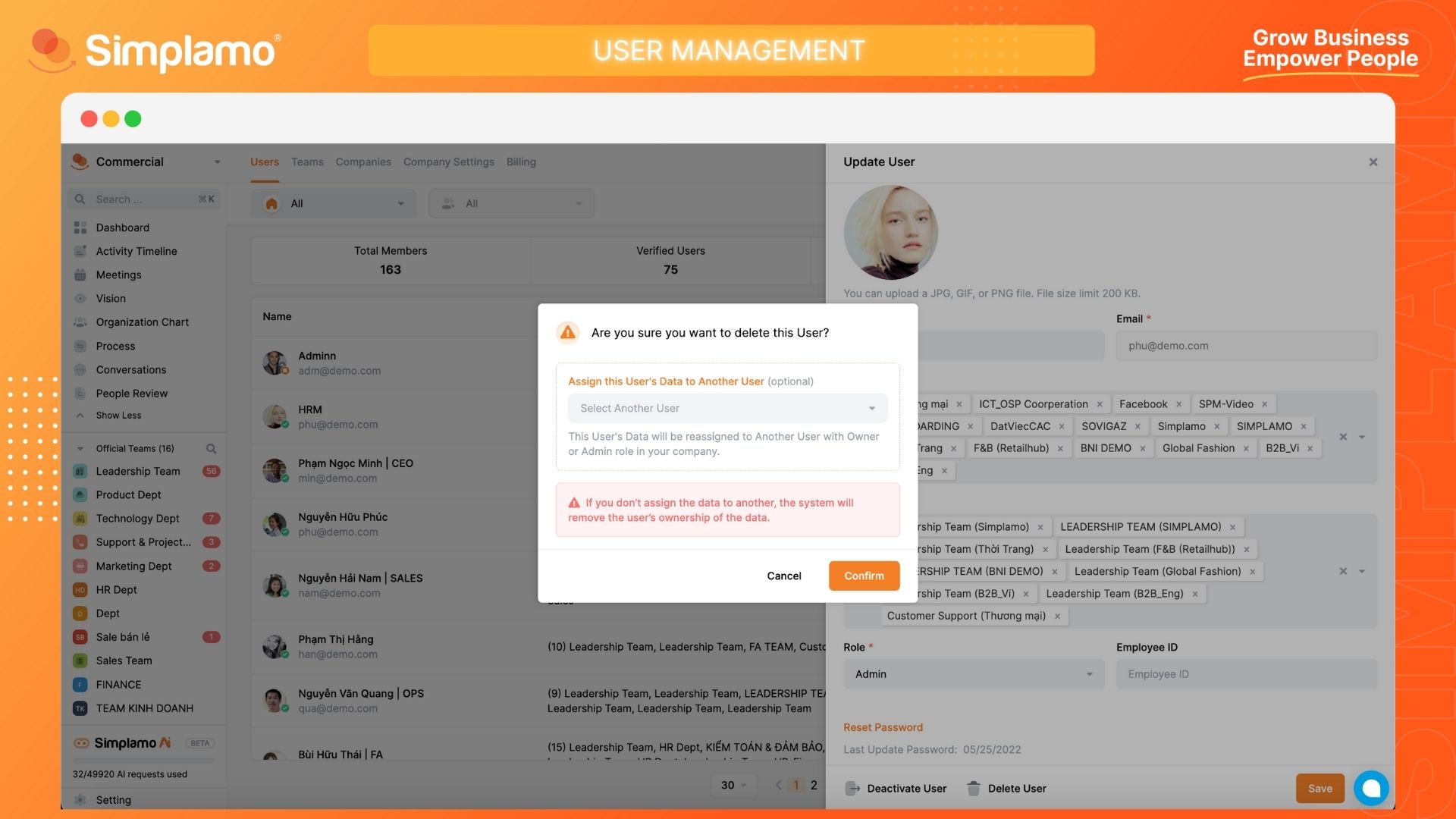
Importing User Data via Excel
To add users to the Simplamo system using an Excel file, follow these steps:
Step 1: On the system interface, click on the "Settings" button.
Step 2: On the "Users" page, click on the "Import from Excel" button.
Step 3: Download the template file and fill in all the required data in the provided format.
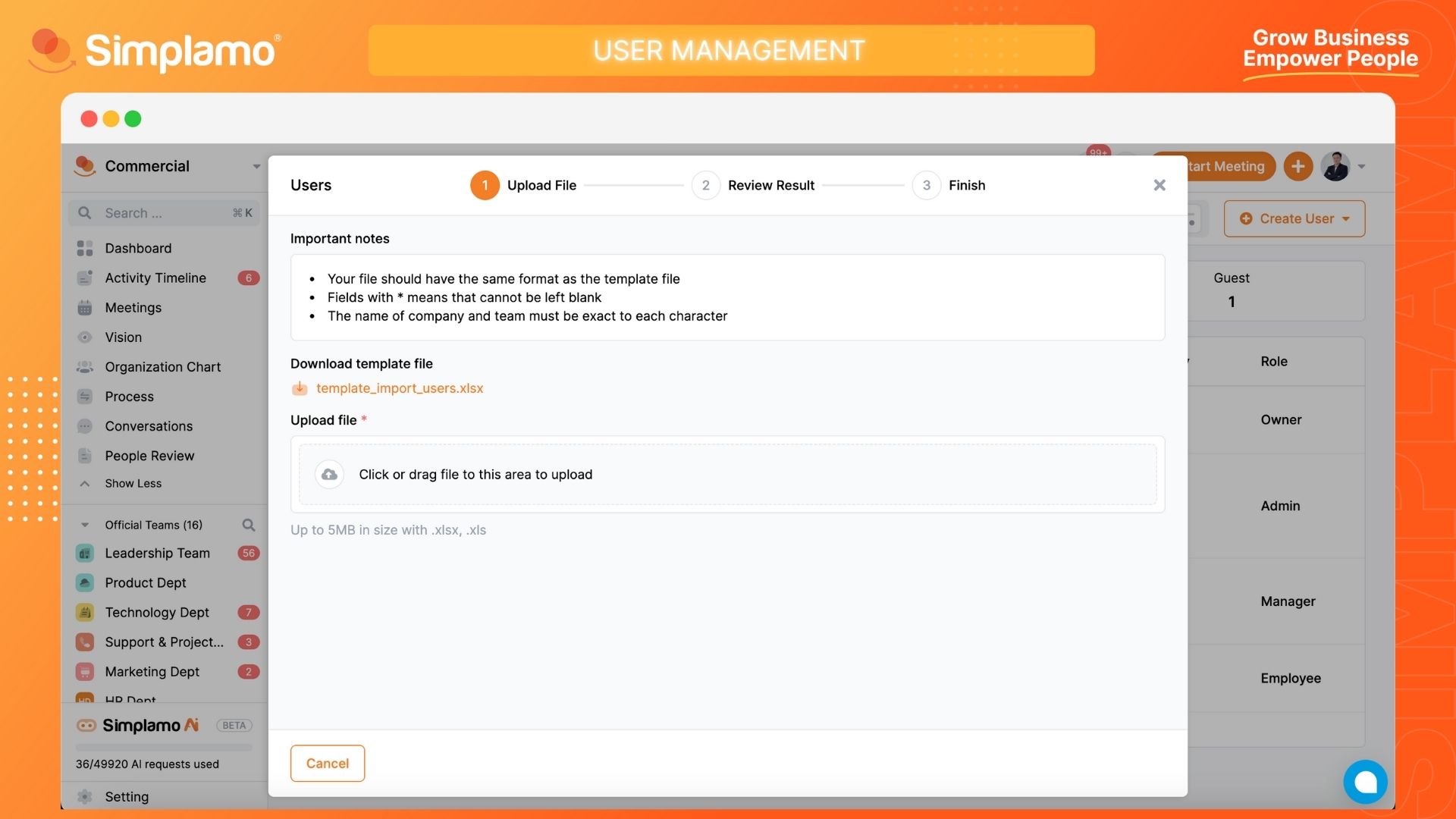
Step 4: Upload the completed file to the system.
Step 5: Verify the uploaded data. If there are any issues during the uploading process, the system will provide detailed error messages, such as:
- What is the specific error?
- Which row is causing the error?
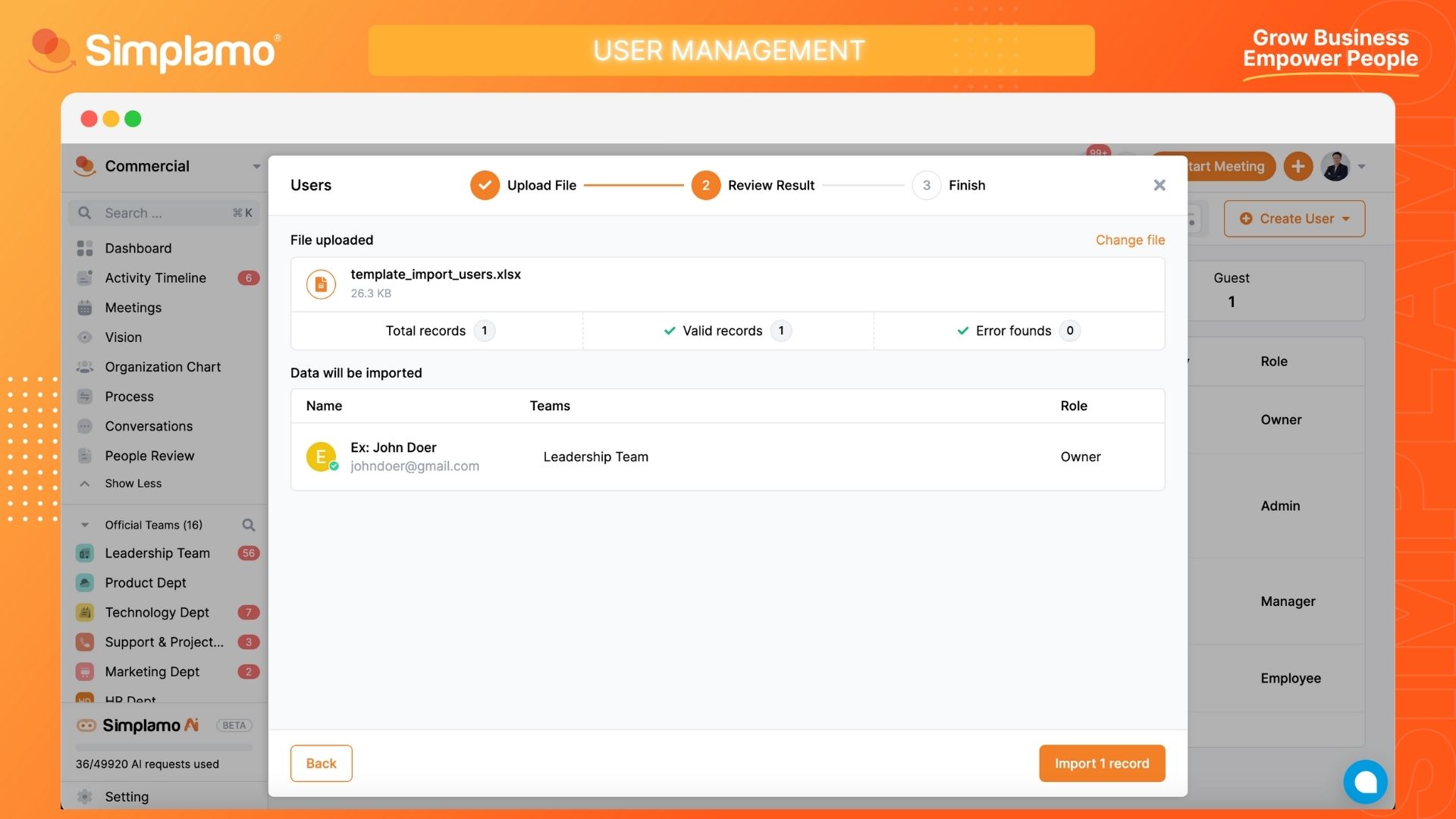
Note:
- The uploaded file must follow the same structure as the template file.
- Columns marked with an asterisk (*) must not be left blank.
- The company name and group name must be entered accurately, including every character.
Inviting Coach
Inviting experts to the Simplamo system is essential for ensuring specialized knowledge, consulting, problem-solving, and system performance improvement.
To invite an coach to your Simplamo system, follow these steps:
Step 1: On the system interface, click on the "Settings" button.
Step 2: On the "Users" page, click on the "Invite Coach" button.
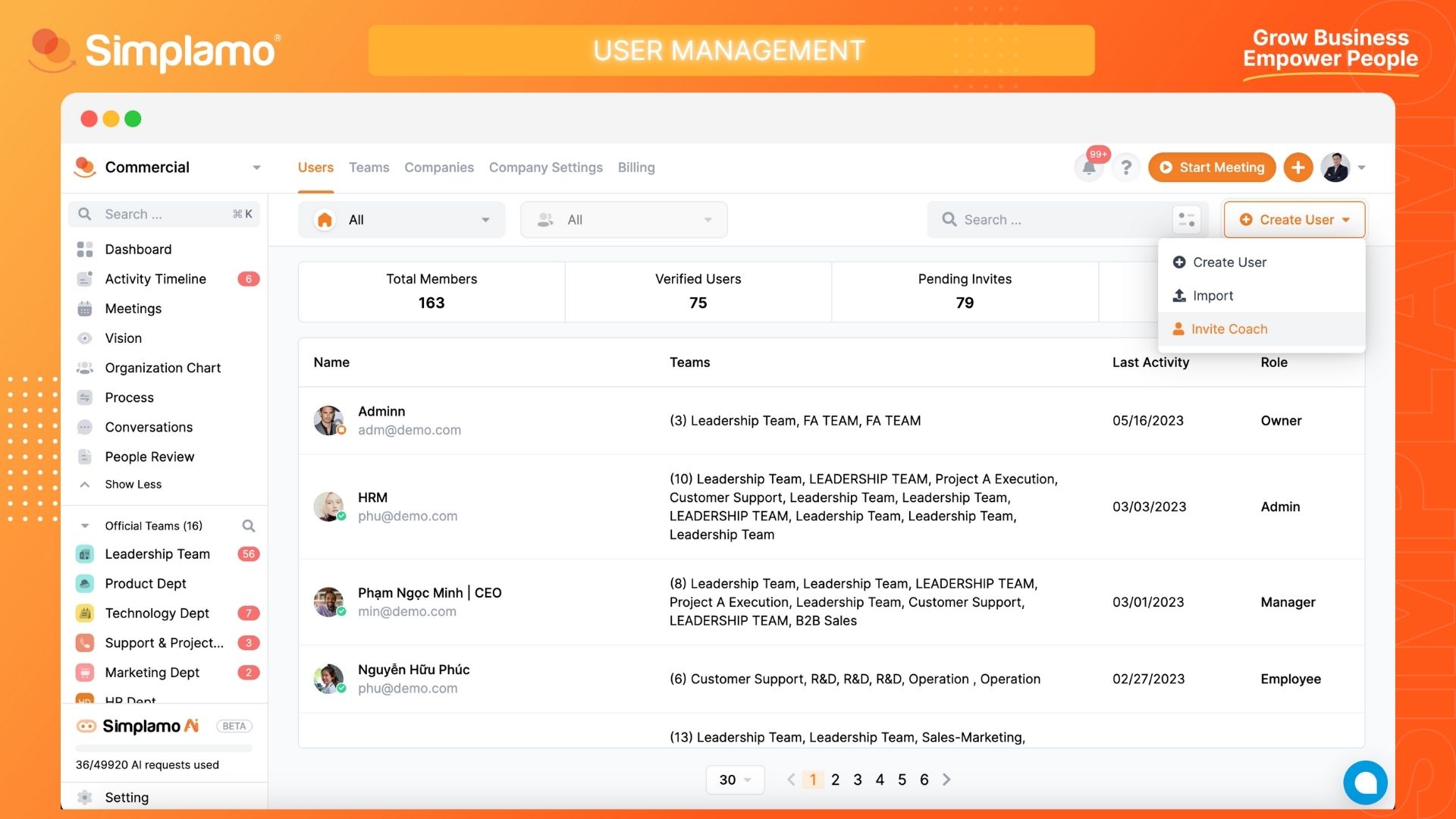
User Filtering
To use the user filtering feature on the Simplamo system, follow these steps:
Step 1: On the system interface, click on the "Settings" button.
Step 2: On the "Users" page, pay attention to the top right corner of the screen and select the "Filter" icon.
Step 3: On the Filtering interface, you can filter users based on:
- User roles.
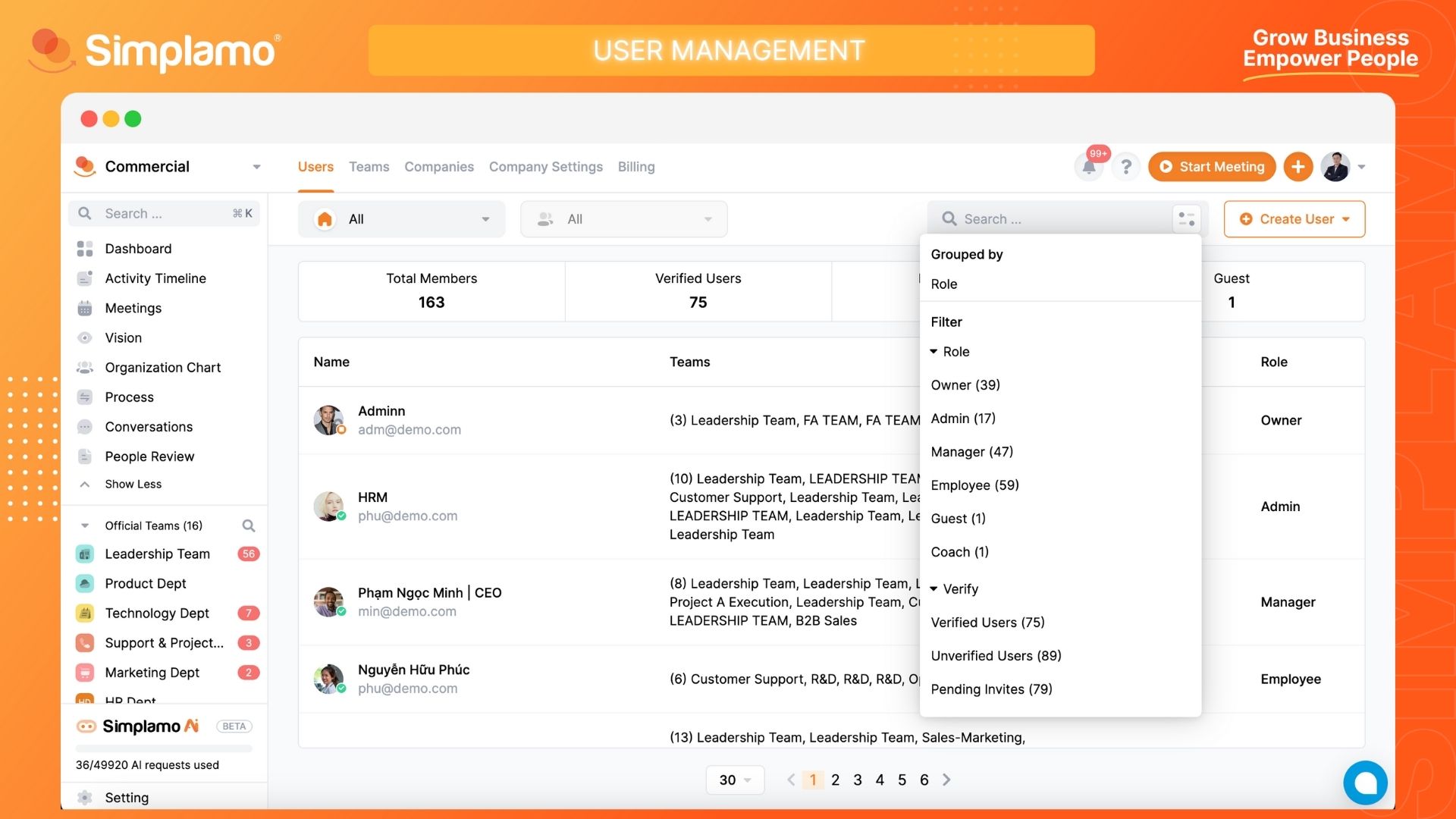
- Verified accounts.