Start an Annual Review
Schedule
Evaluator - Set the schedule for the conversation with each direct report on a suitable day.
Activation
The evaluator needs to activate the 1:1 Annual Review with each subordinate on Simplamo so they can receive an email invitation by:
On the left-hand toolbar, select the "Conversation" feature
Click on "Create Conversation", then choose "Annual Reviews".
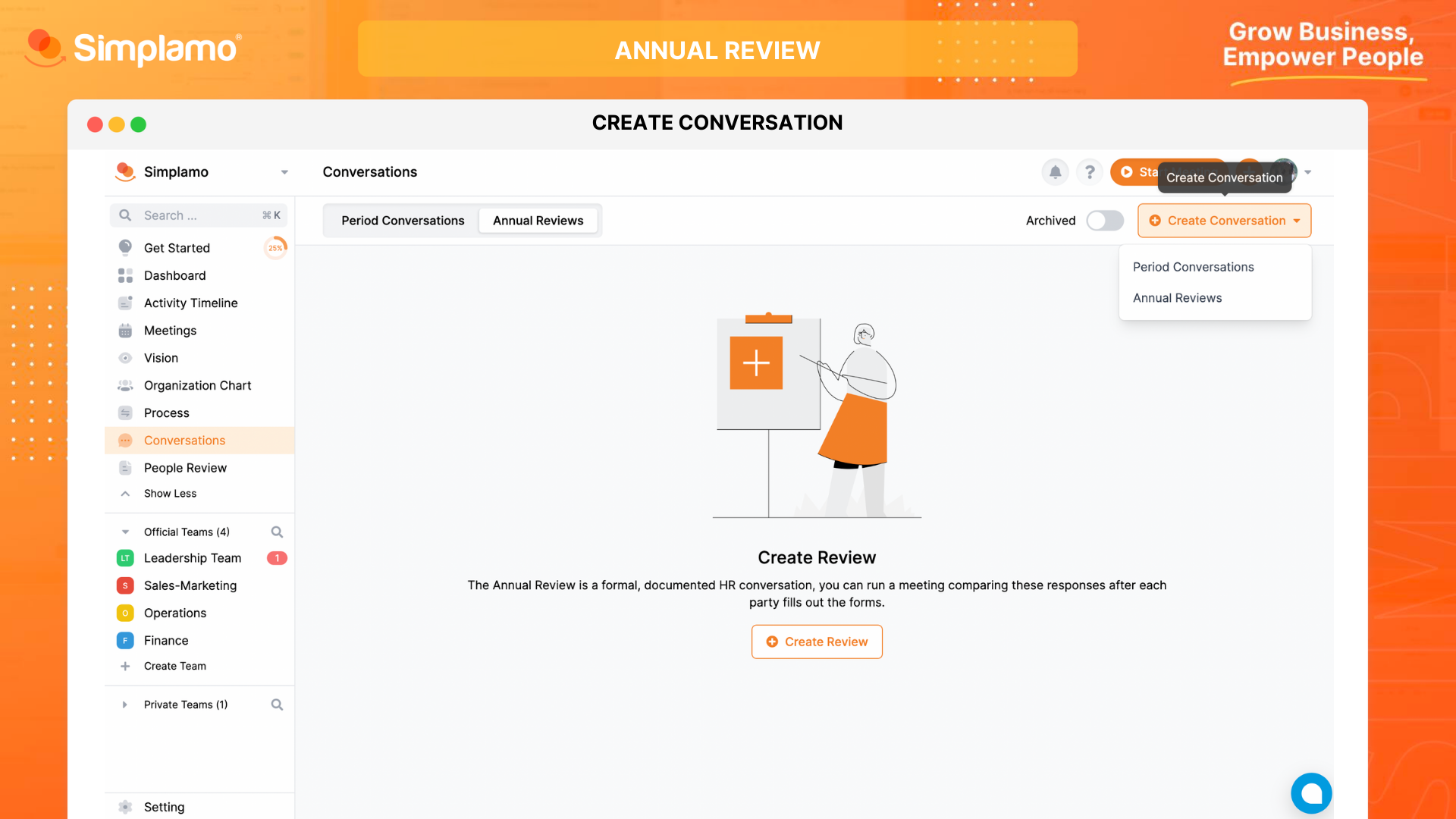
Fill in all the information in the content table.
For example, as shown below: Annual Review 2022 with Le Quang Khương - Digital Marketing
The two fields for "Period Start" and "End Date" are the timeframes used for evaluating the employee based on their Priority Objectives.
Once you have filled in the content, click "Create New".
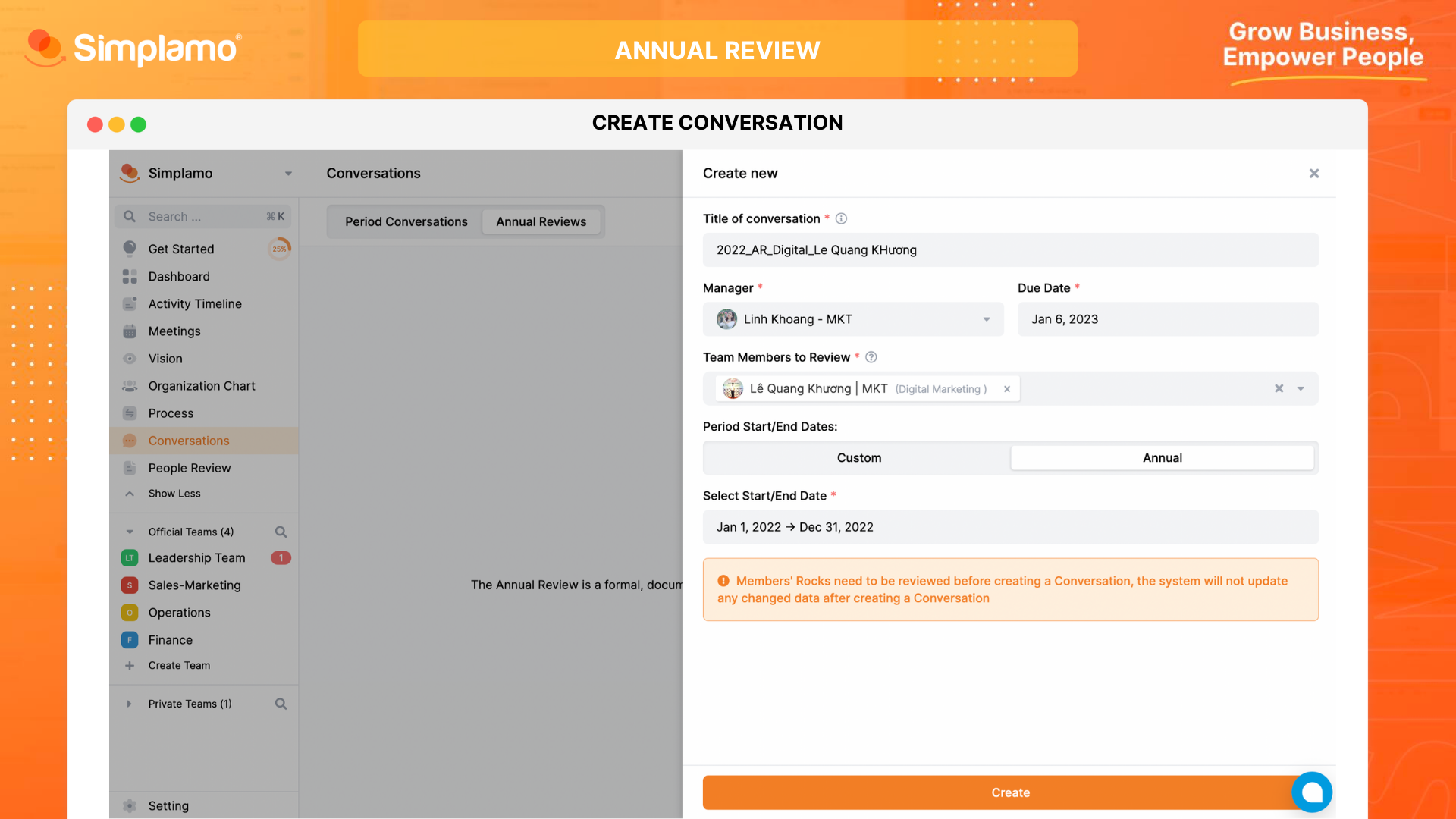
At this point, the Conversation section on the screen will display the dialogue schedule for each of your subordinate employees. Simultaneously, the employees will also receive an email regarding the dialogue schedule.
Start the Evaluation
Both the Evaluator and the Evaluated Employee should select the "Start Conversation" button and proceed to answer the questions according to the predefined content framework on Simplamo.
**Note: In this step, the process and the question framework on the software for both parties will be the same. However, the Evaluated Employee needs to prepare the content for their meeting with their manager, complete the evaluation form on Simplamo beforehand, and then click the "Complete" button so that their manager can view their evaluation form.
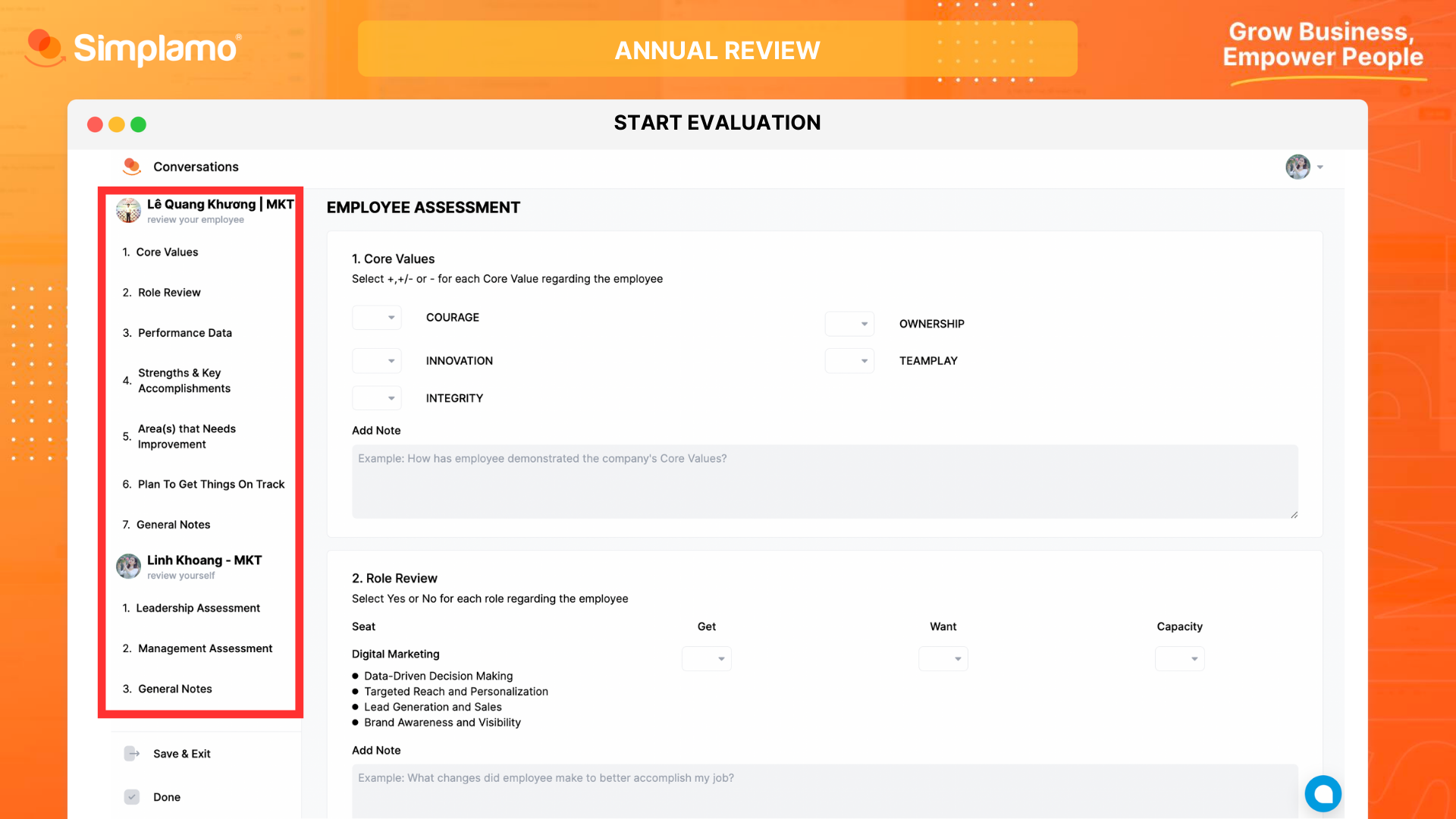
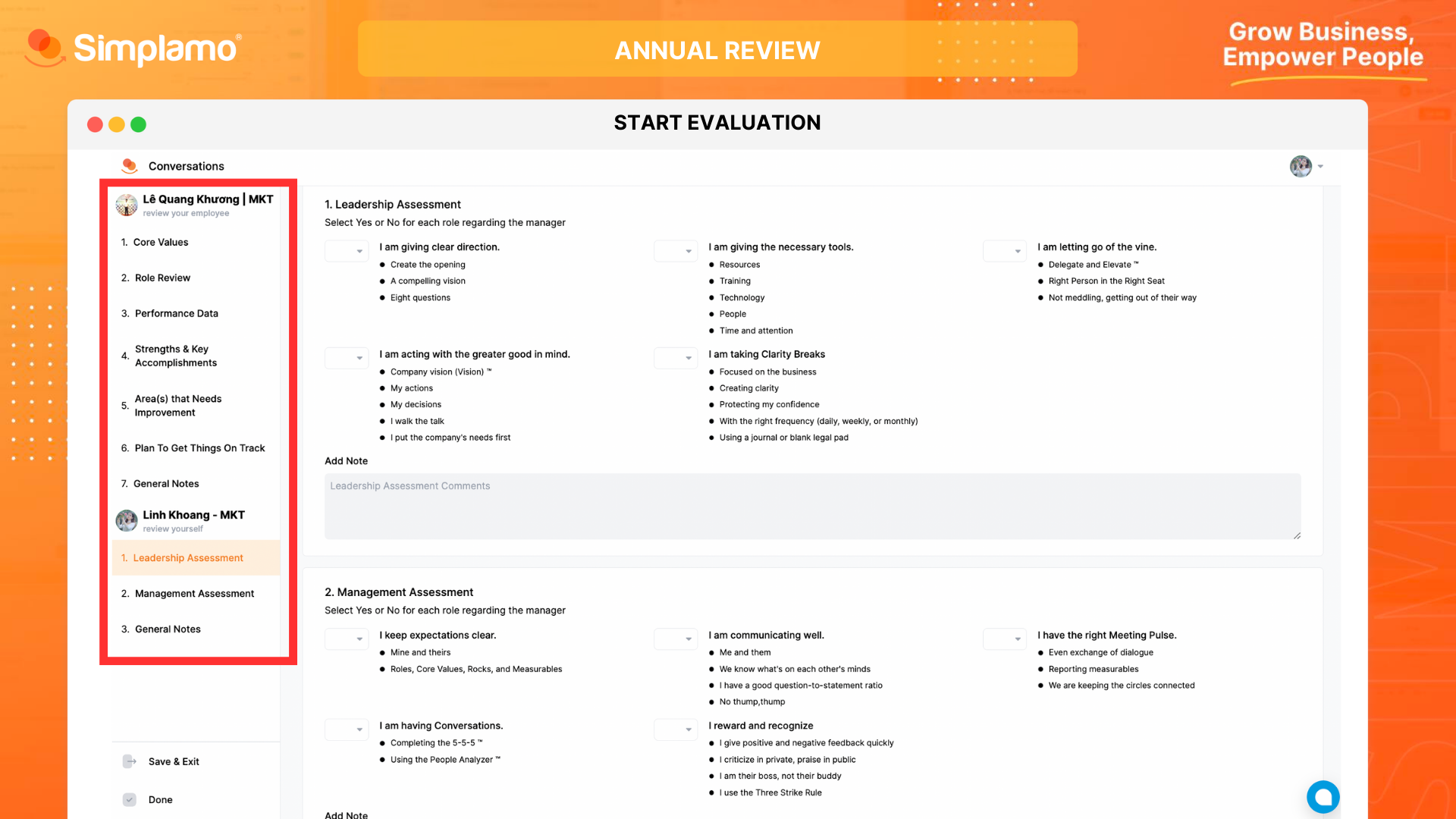
Direct Meeting
Based on the employee's self-evaluation, the manager will provide their own insights and conduct the evaluation on the software. The manager's evaluation result will be the final version forwarded to the HR department for necessary actions.
Note that it's advisable to start the meeting by sharing personal and work-related positive news; the end of the meeting will be for "Issue Resolution."
You can refer back to the document on How to Organize Annual Review here.
Evaluation symbol
| Symbol | Signification |
|---|---|
| (+) | Have |
| (-) | Haven’t |
| (+,-) | unclear |
- The symbol "+" is commonly used to indicate that the employee has performed excellently, meeting or exceeding standards and expectations.
- The symbol "-" is commonly used to indicate that the employee has not met the required standards or has not completed the task adequately.
- The symbol "+-" (or "-+") is commonly used to indicate a mix of success and failure in completing the task.
Save and Exit Evaluation
The software allows you to temporarily pause the evaluation process and resume it later.
Example: During the evaluation process, both the manager and the employee may need a more comfortable space to prepare for the evaluation to make it more effective. In this case, choose the "Save and Exit" feature.
Complete Evaluation
Both you and your supervisor have reached an agreement on the evaluation results during the 1:1 evaluation session. Now, select the "Complete" button to end the evaluation. Once completed, you will not be able to make any adjustments to the evaluation information.
Wishing you success!